Managing and storing photos has become essential for many of us. With a plethora of storage options available, Google Photos and iCloud stand out as popular choices. But what happens when you decide to switch from one to the other? This article will guide you through the process of transferring your cherished memories from Google Photos to iCloud seamlessly.
Understanding Google Photos and iCloud
What is Google Photos?
Google Photos is a photo storage and sharing service developed by Google. It offers users the ability to store unlimited photos and videos for free, as long as they adhere to certain quality limitations. The platform boasts features like automatic organization, powerful search capabilities, and easy sharing options.
Features of Google Photos
- Unlimited Storage: Store high-quality photos and videos without worrying about space.
- Automatic Backup: Automatically back up your photos from various devices.
- Smart Organization: Photos are organized by people, places, and things.
- Search Functionality: Easily find photos using Google’s advanced search technology.
- Sharing Options: Share photos and albums with friends and family effortlessly.
What is iCloud?
iCloud is Apple’s cloud storage service, designed to keep your photos, files, and other important data safe and accessible across all your Apple devices. It offers seamless integration with Apple’s ecosystem, making it a go-to choice for iPhone, iPad, and Mac users.
Features of iCloud
- Seamless Integration: Works effortlessly with Apple devices.
- Automatic Backup: Backs up your photos, documents, and settings.
- Family Sharing: Share your storage plan with family members.
- Security: Provides robust security features to keep your data safe.
- Easy Access: Access your photos from any Apple device or via the iCloud website.
Reasons to Move Photos from Google Photos to iCloud
Integration with Apple Devices
If you own multiple Apple devices, moving your photos to iCloud ensures a more seamless experience. Your photos will be readily available on your iPhone, iPad, and Mac without needing additional apps.
Storage Management
iCloud offers different storage plans that can be shared among family members. This makes it easier to manage and optimize storage space across multiple devices.
Privacy Concerns
Apple is known for its strong stance on privacy. If privacy is a significant concern for you, iCloud’s robust security features might be more appealing compared to Google Photos.
Preparing for the Move
Checking Your Storage Space on iCloud
Before transferring your photos, ensure you have enough storage space on iCloud. You can check and upgrade your storage plan if necessary through your device’s settings.
Organizing Your Google Photos Library
Take some time to organize your Google Photos library. Delete any duplicates or unwanted photos to make the transfer process smoother.
Ensuring a Stable Internet Connection
A stable and fast internet connection is crucial for downloading and uploading large amounts of data. Make sure your connection is reliable to avoid interruptions.
How to Download Photos from Google Photos
Using Google Takeout
Google Takeout allows you to download all your data, including photos, from Google services. Here’s how:
- Go to Google Takeout.
- Select “Google Photos” from the list of available services.
- Choose the format and delivery method.
- Click “Create Export” and wait for the download link.
Downloading Directly from Google Photos Website
You can also download individual photos or albums directly from the Google Photos website:
- Open Google Photos.
- Select the photos or albums you want to download.
- Click the three-dot menu and choose “Download.”
How to Set Up iCloud on Your Device
Setting Up iCloud on iPhone/iPad
- Open the Settings app.
- Tap on your name at the top.
- Select “iCloud.”
- Toggle on “Photos” to enable iCloud Photos.
Setting Up iCloud on Mac
- Open System Preferences.
- Click on “Apple ID” and select “iCloud.”
- Check the box next to “Photos.”
Setting Up iCloud on Windows
- Download and install iCloud for Windows.
- Open iCloud and sign in with your Apple ID.
- Select “Photos” and click “Apply.”
Uploading Photos to iCloud
Using iCloud Photos on iPhone/iPad
- Ensure iCloud Photos is enabled in Settings.
- Open the Photos app.
- Your photos will automatically sync to iCloud.
Using iCloud Photos on Mac
- Open the Photos app.
- Your photos will automatically sync if iCloud Photos is enabled.
Using iCloud for Windows
- Open iCloud for Windows.
- Check “Photos” and click “Options.”
- Enable “iCloud Photo Library” and click “Done.”
Troubleshooting Common Issues
Insufficient Storage Space
If you run out of storage space, you can upgrade your iCloud storage plan through your device settings.
Syncing Errors
Ensure all your devices are connected to the internet and have the latest software updates. Restarting your device can also resolve syncing issues.
Duplicate Photos
Use apps or software designed to detect and remove duplicate photos. This can help keep your library organized.
Managing Your Photos in iCloud
Organizing Albums
Create albums in the Photos app to keep your memories organized. You can categorize by events, people, or any other system that works for you.
Editing and Sharing Photos
Use the built-in editing tools in the Photos app to enhance your photos. Sharing is simple with iCloud, allowing you to send albums to friends and family easily.
Using the iCloud Website
Access your photos from any device by visiting iCloud.com and logging in with your Apple ID.
Benefits of Using iCloud for Photo Storage
Seamless Integration with Apple Devices
iCloud works flawlessly with iPhones, iPads, and Macs, ensuring your photos are always accessible.
Easy Sharing Options
Share photos and albums effortlessly with family and friends using iCloud’s sharing features.
Advanced Search Features
iCloud Photos offers powerful search capabilities, allowing you to find specific photos quickly.
Maintaining Your Photo Library
Regular Backups
Regularly back up your photos to avoid losing precious memories. iCloud automatically backs up your photos, but it’s good to have additional backups.
Keeping Your Library Organized
Regularly review and organize your photos. Delete unwanted photos to keep your library clean.
Managing Storage Space
Monitor your storage space and upgrade if necessary. Regularly deleting unnecessary photos can also help manage space.
Comparing Google Photos and iCloud
Storage Plans and Pricing
Both services offer various storage plans. Compare prices and features to decide which best suits your needs.
Features and Usability
Google Photos is known for its smart organization and search features, while iCloud excels in seamless integration with Apple devices.
Security and Privacy
Apple’s strong stance on privacy might make iCloud more appealing if security is a priority for you.
User Experiences and Testimonials
Personal Stories from Users Who Made the Switch
Many users have shared their positive experiences of moving from Google Photos to iCloud, highlighting the seamless integration and improved privacy.
Pros and Cons from User Perspectives
Users appreciate iCloud’s easy access across Apple devices but note that it can be pricier than Google Photos. However, the enhanced security and integration often justify the cost.
Conclusion
Moving your photos from Google Photos to iCloud can enhance your photo management experience, especially if you’re deeply embedded in the Apple ecosystem. With seamless integration, robust security, and easy sharing options, iCloud provides a reliable and efficient way to store your precious memories. By following the steps outlined in this guide, you can ensure a smooth transition and enjoy the many benefits iCloud has to offer.

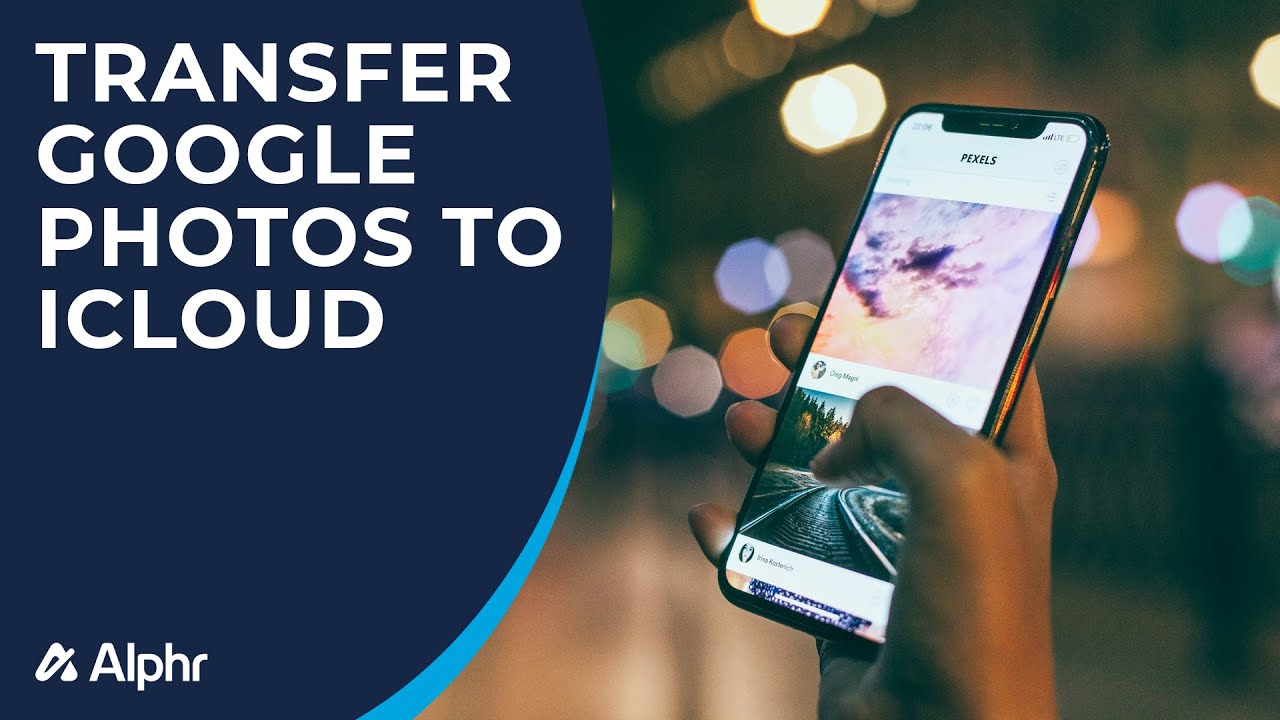
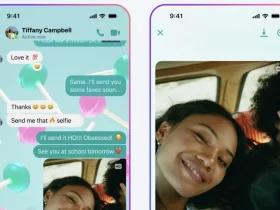














Leave a Review