Don’t underestimate the humble Windows key! It’s not just for opening the Start menu. With a tap of the Windows key, you can unlock a treasure trove of hidden shortcuts that’ll make using your PC a breeze. From zipping into settings to juggling multiple desktops, these shortcuts will have you navigating Windows like a pro.
This article highlights 45 essential Windows key shortcuts that every PC user should know. Keep in mind that these are specifically designed for Windows 11, so some might not work on older versions. Craving even more shortcuts? We’ve got you covered with a list of the best general Windows 11 keyboard shortcuts. And for our Mac users out there, don’t worry, we’ve got a secret stash of hidden Mac keyboard shortcuts waiting to be discovered too!
Releted Categories Post: Tech
45 Windows key shortcuts you should know about
- Windows-E: Opens File Explorer.
- Windows-I: Opens Windows settings.
- Windows-A: Opens quick settings, which allows you to toggle wifi, Bluetooth, volume, and other options.
- Windows-Ctrl-Enter: Opens Narrator.
- Windows-+: Launches Magnifier and zooms in to your display. Windows– (minus) will zoom out.
- Windows-. or Windows-;: Opens the emoji picker.
- Windows-U: Opens accessibility settings.
- Windows-Ctrl-C: Toggles color filters. To enable this, go to Settings > Accessibility and enable Keyboard shortcut for color filters and Color filters. Pick a filter and you’re all set. I’ve been using it to toggle greyscale mode to help me decrease my screen time at night.
- Windows-Alt-B: Toggles HDR (works only if you’re running version 5.721.7292.0 or newer of the Xbox Game Bar).
- Windows-K: Launches the Cast option in the quick settings pane. Helpful if you want to quickly Cast something to your TV.
- Windows-X: Fires up the Quick Link menu, where you can access most commonly used troubleshooting options. This includes Task Manager, Settings, Run, shut down, and other functions.
- Windows-L: Instantly locks your computer.
- Windows-N: Shows the calendar and notifications.
- Windows-R: Opens Run.
- Windows-S: Opens Windows search.
- Windows-V: Shows your clipboard history.
- Windows-Spacebar: Switches between keyboards or input languages.
- Windows-PrtScn: Takes a screenshot of everything visible on the screen.
- Windows-F: Takes a screenshot and opens Windows 11’s Feedback Hub. Lets you report any bugs or other issues with your computer to Microsoft.
- Windows-Shift-S: Takes a screenshot of a custom selection of the screen.
- Windows-Alt-PrtScn: Takes a screenshot of just the active window.
- Windows-Alt-R: Records a video of the active game window using Xbox Game bar.
- Windows-Tab: Opens the task view to see your virtual desktops.
- Windows-Ctrl-D: Adds a virtual desktop.
- Windows-Ctrl-Right Arrow: Switches to the virtual desktop on the right.
- Windows-Ctrl-Left Arrow: Switches to the virtual desktop on the left.
- Windows-Ctrl-F4: Closes the virtual desktop you’re using.
- Windows-H: Opens voice typing.
- Windows-Alt-K: Mutes or unmutes your mic when apps are using the microphone. Useful when you’re on a video call or a party chat.
- Windows-M: Minimizes all open windows.
- Windows-Shift-M: Restores all minimized windows to their original state.
- Windows-P: Lets you quickly choose display modes. Useful for people who have multiple monitors.
- Windows-Ctrl-Q: Opens Quick Assist, which is a built-in app that lets you control other people’s Windows PCs, or allows them to control yours. Used for troubleshooting.
- Windows-Up arrow: Maximizes the active window.
- Windows-Down arrow: Minimizes the active window.
- Windows-Alt-Left or Right arrow keys: Snaps the active window to one part of the screen. Hold Windows-Alt and hit the arrow keys to adjust its position.
- Windows-Home: Minimizes all windows other than the active window. Enter again to restore all windows to their original positions.
- Windows-Shift-Left or Right arrow keys: Moves the active app to your secondary monitor.
- Windows-Z: Launches Snap Layouts in the top-right corner of the screen. Lets you quickly choose a layout and start adding apps to make the most of your screen space.
- Windows-,: Hold this shortcut to see the desktop. The moment you release it, your open windows will return to the screen.
- Windows-T: Cycles through the apps pinned to your taskbar.
- Windows-Alt-Enter: When a taskbar item is selected, this shortcut will open taskbar settings.
- Windows-1: Opens the first app pinned to your taskbar. Replace 1 with any number from 2 to 9 to open the corresponding app.
- Windows-W: Opens the widgets pane.
- Windows-B: Select the first icon in the system tray, which is located in the bottom-right corner of the screen.


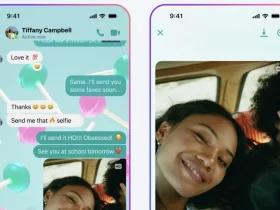














Leave a Review