If you’re wondering how to transfer texts from your Android phone to computer, you’re not alone. Many people want to copy messages to their PC to keep a backup, save SMS for personal records, or even print important conversations. Whether you’re switching phones, backing up data, or just want to keep important text messages safe, this guide is for you.
In this article, we’ll cover simple, clear, and free ways to move your texts from your phone to a Windows or Mac computer. You’ll learn methods that work with or without apps, and even how to do it without a cable. Let’s get started
Use MyPhoneExplorer (Best Free Method for Windows)

One of the most reliable and free tools to transfer texts from Android to PC is MyPhoneExplorer. This software is lightweight, easy to use, and doesn’t require any complicated setup.
What You Need:
- A Windows PC
- Your Android phone
- USB cable (optional)
- Internet connection (if using Wi-Fi)
Steps:
- On your PC, visit the official MyPhoneExplorer website and download the app.
- Choose standard or portable installation. Both work fine.
- On your Android phone, install the “MyPhoneExplorer Client” app from the Google Play Store.
- Open the app and allow all permissions (contacts, SMS, etc.).
- Launch the MyPhoneExplorer software on your computer.
- Connect your phone using:
- USB cable (recommended for stability)
- Wi-Fi (both devices must be on the same network)
- Bluetooth (if available)
- After the phone is detected, click “Messages” in the left panel.
- To copy message content, press Ctrl + A to select all texts.
- Right-click and choose “Export selected messages.”
- Choose a folder and save the messages in .txt, .html, or .csv format.
Now you can easily open the file in Notepad or Word and print or store it safely.
Video Cradit: Wide Angle Software On YouTube.
Read More: How to Remove Unwanted Apps from an Android Phone
Use Google Backup to Access SMS Without App or Cable

If you don’t want to install anything, and you’re okay with automatic syncing, Google Backup can help you save SMS without needing a cable or third-party app.
How It Works:
- On your phone, go to Settings > Google > Backup.
- Make sure “Backup by Google One” is turned on.
- Enable SMS messages under the backup options.
- When connected to Wi-Fi and charging, your phone will back up the SMS to your Google account.
To view or download messages:
- Log in to Google Drive or use tools like Google Takeout to export the backup.
Note: This method won’t let you browse messages like in an inbox. It’s good for full phone restores or long-term saving.
Email or Chat Apps (For Quick Access Without Software)

If you only need to transfer a few texts or copy a specific conversation:
Steps:
- Open the text you want to save on your phone.
- Tap and hold to highlight the message.
- Tap Copy Message.
- Open your email app or a chat app like WhatsApp.
- Paste the message and send it to yourself.
- Open it on your computer and save SMS as a file.
This method works best if you need to transfer only a few important texts.
Transfer Texts from Android to Mac

While MyPhoneExplorer is great for Windows, Mac users can use tools like:
- AirDroid
- SMS Backup & Restore
AirDroid (No Cable Needed):
- Install AirDroid from the Google Play Store.
- Open AirDroid Web on your Mac browser.
- Scan the QR code using the app.
- You’ll be able to read and save SMS directly.
SMS Backup & Restore (Free & Cloud-Based):
- Install the app on your Android device.
- Back up SMS to Google Drive, Dropbox, or OneDrive.
- Access the backup from your Mac and import messages to view them.
Use Export Features in SMS Apps

Some Android messaging apps have built-in export features. For example, apps like Textra or Pulse SMS allow you to back up and export conversations to email or cloud storage.
Steps:
- Open the messaging app.
- Go to the conversation.
- Tap the menu (usually three dots).
- Choose Export or Share.
- Send it to your email or save it to your cloud storage.
- Open the file on your PC or Mac.
Transfer SMS Without App or Cable (AirDroid Method)

Want to avoid cables and apps? Here’s how to transfer SMS without cable or installing anything on your PC:
Steps:
- Install AirDroid on your phone.
- Open a browser on your PC and visit web.airdroid.com.
- Scan the QR code using the app.
- Once connected, navigate to the “Messages” tab.
- Select, view, and copy messages. You can then save them to your PC.
It’s fast, secure, and perfect if you’re in a hurry.
Also Read: Vivo V50 Launched at an Affordable Price
Final Thoughts
Transferring texts from Android to a computer doesn’t have to be hard. Whether you want to copy message history to your PC, save SMS for future use, or export chats for legal or personal reasons, these methods work well.
For Windows users, MyPhoneExplorer is the best all-in-one solution. If you want a free method without app installations or without cable, tools like AirDroid and Google Backup are excellent.
Just choose the option that fits your situation best. Keep your messages safe and accessible, no matter which device you’re on!

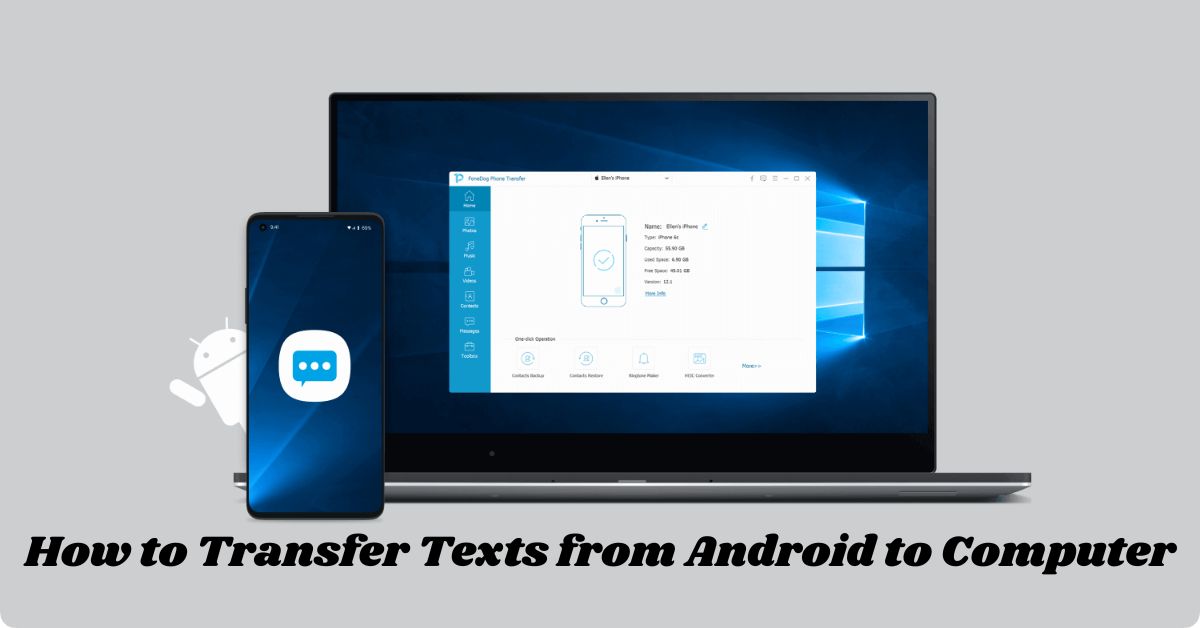
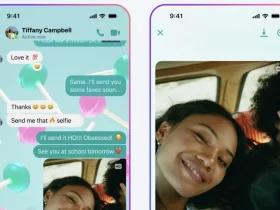














Leave a Review