Have you ever plugged in your Android phone to your Windows PC and noticed something interesting pop up in your Device Manager? If you’ve ever seen an unfamiliar entry labeled as “Android phone in Device Manager”, you’re not alone. For many users, this moment is filled with curiosity—or sometimes concern. But don’t worry, this is totally normal, and today, we’ll break it down for you in a very human, non-tech-jargon way.
In this comprehensive guide, we’ll cover what it means when your Android phone appears in Device Manager, why it happens, how to troubleshoot it if something’s wrong, and how to take advantage of this connection. Whether you’re just syncing files, managing drivers, or exploring advanced development tools like ADB (Android Debug Bridge), we’ve got everything you need to understand the ins and outs of your Android phone’s presence on your PC.
What Is Device Manager and Why Does Your Android Phone Appear There?
Device Manager is a Windows tool that lets you view and control the hardware connected to your computer. Think of it as a backstage pass to see all the gadgets and gizmos that your computer is working with. When you connect your Android phone to your PC via USB, Windows recognizes it as a device—and so it shows up in Device Manager.
The entry might appear under several names, depending on your phone’s model and what it’s doing:
Android Phone
Portable Devices
ADB Interface
MTP USB Device
It may also show your phone’s actual brand name, like “Samsung Mobile Device” or “Google Pixel.” But no matter the label, the point is that Windows has successfully detected your device.
Why Do You See “Android Phone in Device Manager”?
Here’s a rundown of the most common reasons:
1. Your Phone Is in File Transfer Mode
When you connect your phone to your computer, you’ll often get a prompt asking if you want to charge only, transfer files (MTP), or share photos (PTP). If you choose MTP, your phone essentially tells the PC, “Hey, treat me like a storage device.” That’s when you’ll see the Android phone in Device Manager under Portable Devices or as an MTP device.
2. You’ve Enabled Developer Mode
If you’ve turned on Developer Options and enabled USB debugging, your phone will also show up under “Android Device” or “ADB Interface.” This means your PC can communicate with your phone for more advanced tasks, like app development or debugging.
3. Your PC Installed the Appropriate Drivers
When your PC correctly installs the drivers needed for your phone, it registers the device in Device Manager. Sometimes, Windows installs generic drivers. Other times, it pulls manufacturer-specific drivers—like Samsung’s or Xiaomi’s USB drivers.
What to Do if Your Android Phone Doesn’t Show Up Correctly
Now, let’s say your phone doesn’t show up, or it appears with a yellow exclamation mark, or worse—it’s listed as “Unknown Device.” Here’s what to do:
Step 1: Check the Cable
Not all USB cables are created equal. Some only charge and don’t support data transfer. Make sure you’re using a USB cable that supports data sync. Try switching cables if needed.
Step 2: Change the USB Mode on Your Phone
When you plug in your phone, swipe down to access the notifications. Look for a notification that says something like “Charging this device via USB.” Tap it and switch to “File Transfer” or “MTP.”
Step 3: Enable USB Debugging (Optional)
If you’re a power user or developer, head to:
Settings > About phone > Tap “Build number” 7 times to enable Developer Mode.
Go back to Settings > Developer options > Enable USB Debugging.
This can help with recognizing the device for tools like Android Studio or ADB.
Step 4: Update or Install Drivers Manually
If your Android phone is still not showing up properly in Device Manager, it might be a driver issue. Here’s how to fix it:
Right-click the “Android Phone” entry (or Unknown Device).
Click “Update Driver.”
Choose “Search automatically for updated driver software.”
If that doesn’t work, go to your phone manufacturer’s website and download the specific USB drivers for your model.
What Happens When You Uninstall the Android Phone from Device Manager?
Uninstalling your Android phone from Device Manager doesn’t remove anything from your phone itself. It only removes the associated driver from your Windows system.
To do this:
Right-click on the device in Device Manager.
Select Uninstall device.
Unplug and replug your phone. Windows will usually reinstall the drivers automatically.
This is a common fix when dealing with connectivity problems or driver corruption.
Understanding the Different Entries You Might See
Depending on what you’re doing and what drivers are installed, you might see different terms under Device Manager:
ADB Interface: If you’re using ADB to communicate with your phone (for rooting, debugging, or development), you’ll see this.
MTP Device: Media Transfer Protocol is used when you transfer files between your PC and phone.
CDC Serial / COM Port: Advanced features like flashing ROMs or diagnostic tools might show this.
Samsung / Xiaomi / Huawei Device: Brand-specific drivers may identify the phone by its manufacturer.
Each of these indicates a specific mode or function, and understanding them can help you figure out what’s going on under the hood.
Using ADB: What You Can Do When Android Phone Shows Up
If you’ve got ADB drivers installed and your phone appears under “Android ADB Interface,” you’ve unlocked a lot of possibilities. Here’s a glimpse of what you can do:
Install and uninstall apps via command line
Access log files for debugging
Reboot your phone into recovery or bootloader
Take screenshots or record screen
Transfer files wirelessly over ADB
This is especially useful for developers, advanced users, or anyone tinkering with custom ROMs.
Common Issues and Fixes When You See Android Phone in Device Manager
| Problem | Possible Cause | Fix |
|---|---|---|
| Device not recognized | Wrong USB mode or bad cable | Switch to file transfer; try new cable |
| Yellow exclamation mark on device | Driver issue | Update/reinstall drivers |
| Device shows as “Unknown” | Missing drivers | Install correct drivers from manufacturer |
| ADB not detecting device | USB debugging not enabled or bad cable | Enable debugging and use data cable |
| Phone connects/disconnects repeatedly | Faulty port or cable | Try different USB port or cable |
Tips for Ensuring Smooth Connectivity Between Android and Windows
Always Use OEM Cables – Knockoff cables often cause issues.
Install Manufacturer Drivers – For best compatibility and features.
Restart Both Devices – Classic advice, but surprisingly effective.
Keep Windows Updated – Driver support improves with OS updates.
Avoid USB Hubs – Plug directly into the computer for a stable connection.
Final Thoughts: Android Phone in Device Manager Isn’t a Problem—It’s a Feature!
So, the next time you spot that “Android phone in Device Manager” entry, don’t panic. It simply means that your Windows computer and Android phone are talking to each other. Whether you’re transferring photos, managing files, or diving into the world of ADB and custom tools, your PC is just recognizing your phone as a trusted device.
By understanding what this means and how to manage it, you’ll avoid those frustrating “why isn’t my phone connecting?” moments—and maybe even unlock some powerful new features along the way.
If you’re just getting started or troubleshooting a finicky connection, keep this guide bookmarked. It’s your go-to resource for navigating the bridge between your Android phone and Windows PC.

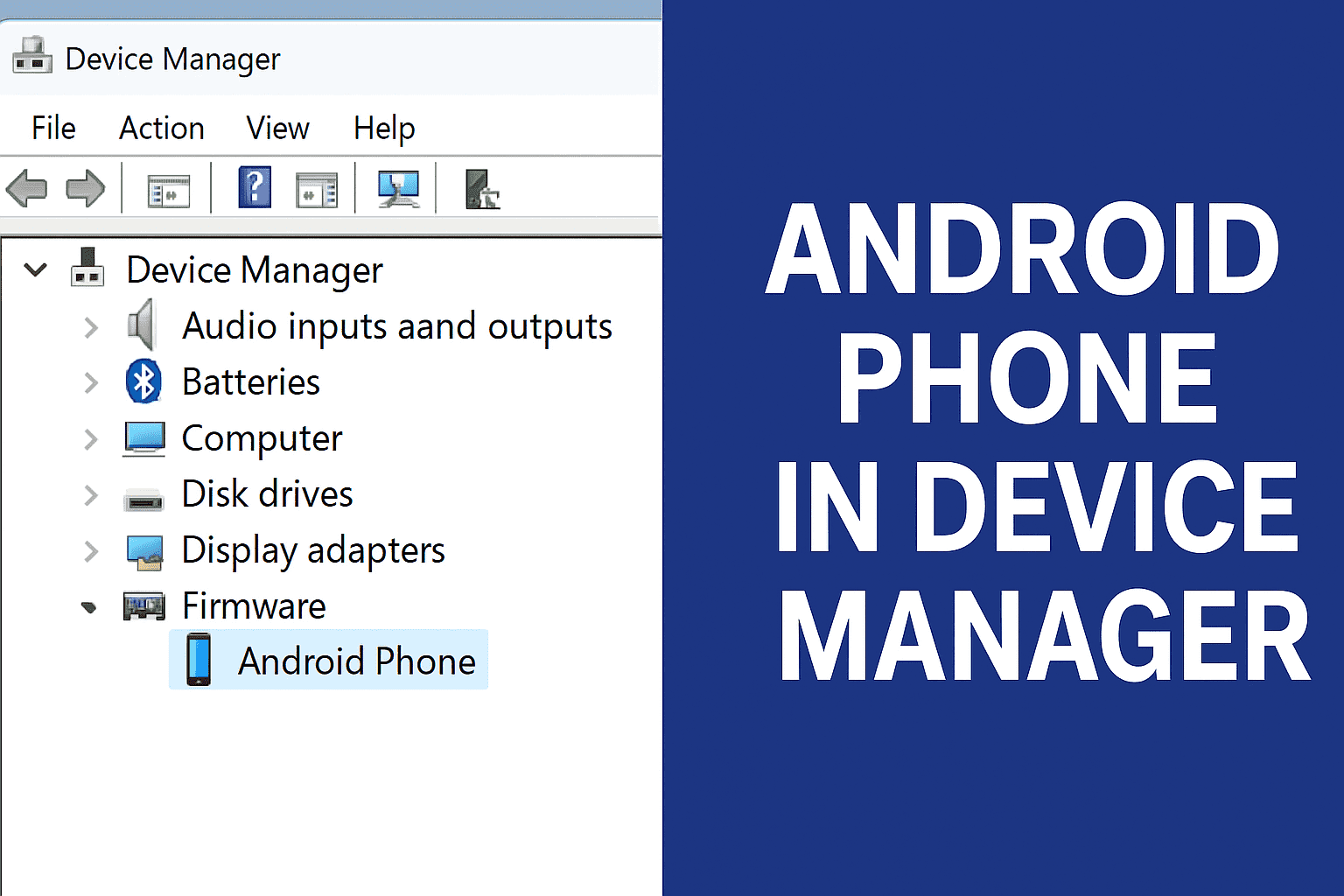















Leave a Review