Ever found yourself needing to save a moment from your screen—maybe a funny meme, a high score, or important info you don’t want to lose? If you’re a Samsung user, you’ve probably wondered, how to take a screenshot on Samsung devices. The good news? It’s incredibly easy once you know the tricks! Whether you’re using a Samsung Galaxy phone, a tablet, or even a foldable device, this friendly guide will walk you through all the different ways to capture your screen like a pro.
In this article, we’ll explore every possible method, from button combos to palm gestures, scrollable screenshots, and even using Samsung’s S Pen. It doesn’t matter if you’re rocking the latest Galaxy S24 Ultra or an older model like the Galaxy A20—you’ll find your perfect screenshot method here.
Why Screenshots Matter (and Why You Should Know How)
Screenshots are one of the most underrated tools on a smartphone. Here’s why learning how to take a screenshot on Samsung is more useful than you might think:
Capture information quickly – Save receipts, online articles, directions, or conversations in a snap.
Share what you see – Whether it’s a bug in an app, a funny text, or a how-to, screenshots are a universal way to communicate visually.
Troubleshoot problems – Need to show customer support what’s happening on your device? A screenshot can explain in seconds.
Keep records – From online orders to calendar events, a screenshot is an easy digital backup.
Alright, now let’s explore the many ways you can take that perfect screenshot on your Samsung device.
Method 1: The Classic Button Combination
This is the most common and straightforward method on almost all Samsung smartphones and tablets.
📱 How it Works:
Go to the screen you want to capture.
Press and hold the Power Button + Volume Down button simultaneously for about 1 second.
You’ll see a quick screen flash or hear a shutter sound. A toolbar might also appear at the bottom of your screen with options to edit or share the screenshot.
📝 Tip:
Don’t hold the buttons for too long, or your phone may bring up the power off menu instead.
This method works on most Galaxy S, Note, A, and M series.
Method 2: Palm Swipe Gesture (The Cool Hands-Free Trick)
This is a feature unique to Samsung and a fan favorite.
✋ How it Works:
Go to Settings > Advanced Features > Motions and Gestures.
Make sure Palm swipe to capture is turned ON.
Now, place the side of your hand vertically on one edge of the screen.
Swipe across the screen from one side to the other (like you’re scanning it with your hand).
📌 Note:
Your palm needs to be in contact with the screen—don’t hover.
It might take a few tries to get the motion right, but once you do, it’s addictive.
Method 3: Scroll Capture (aka Scrolling Screenshot)
Want to capture an entire webpage, long WhatsApp chat, or settings menu? Samsung’s Scroll Capture tool is your new best friend.
🔄 How it Works:
Take a regular screenshot using either the buttons or palm swipe.
On the toolbar that appears at the bottom, tap the Scroll Capture icon (two down arrows in a box).
Keep tapping it until you’ve captured the full content.
Samsung will stitch it all together into one long image.
🙌 Use Case:
Perfect for capturing entire blog posts, app settings, or online shopping carts.
Method 4: Using the S Pen (For Galaxy Note and S Ultra Users)
If you own a Galaxy Note or any Samsung device with an S Pen (like the Galaxy S23 Ultra), taking screenshots is even more fun.
✍️ How it Works:
Pull out the S Pen.
Tap the Air Command menu that appears.
Choose Smart Select or Screen Write:
Smart Select lets you capture a part of the screen in different shapes (rectangle, oval, free-form).
Screen Write captures a full screenshot and immediately opens it for annotation.
Save, draw, or share as needed.
💡 Creative Tip:
Use this method to highlight parts of a screenshot or make fun notes before sending.
Method 5: Using Bixby Voice or Google Assistant
Yes, you can even talk your way into taking a screenshot!
🗣️ How it Works:
With Bixby: Say “Hey Bixby, take a screenshot.”
With Google Assistant: Say “Hey Google, take a screenshot.”
This is especially handy if your hands are occupied or you want a completely touch-free experience.
Method 6: Screenshot from the Quick Settings Panel
While not the most popular method, it still works in certain Samsung models or One UI versions.
📲 Steps:
Pull down the notification shade to open the Quick Settings panel.
If available, tap the Screenshot icon.
⚠️ Note:
This option may not be enabled by default. You might have to edit the Quick Settings panel to add it manually.
Where Do Screenshots Go on Samsung?
Once you’ve mastered how to take a screenshot on Samsung, you’ll need to find them. Here’s where to look:
Go to the Gallery app, then tap Albums > Screenshots.
Alternatively, use the My Files app and browse to Internal Storage > DCIM > Screenshots.
You can also see them via the Photos app under the Samsung folder.
How to Edit and Share Your Screenshots Instantly
Samsung makes it super convenient to edit screenshots right after you take them:
When you snap a screenshot, a toolbar appears at the bottom for a few seconds.
Use the pencil icon to edit or draw on the image.
Use the crop icon to trim.
Tap the share icon to send it via WhatsApp, email, or upload it to Drive.
This means no need to go hunting through your gallery to make quick changes.
Troubleshooting: Why Your Screenshot Isn’t Working
If you’re having trouble taking screenshots, don’t worry—it’s usually an easy fix.
🛠️ Common Issues & Fixes:
Buttons not working? Try the palm swipe or voice method.
Palm swipe not responding? Make sure it’s enabled in Settings.
Gesture not detected? Swipe slowly with full palm contact.
Storage full? Clear up space—screenshots need room to save!
Using private apps? Some apps block screenshots (like banking apps).
Bonus: Take Screenshots in Secure Folder
Samsung’s Secure Folder lets you keep private apps and data hidden—but taking screenshots inside it requires permissions.
🛡️ How to Enable:
Open Secure Folder.
Go to Settings > Advanced > Screenshots and screen recordings.
Toggle ON to allow capturing inside Secure Folder apps.
Screenshots on Tablets and Foldables
If you’re wondering how to take a screenshot on Samsung tablets or foldables, good news—it works almost exactly the same way:
On Galaxy Tablets: Use the Power + Volume Down combo, or the S Pen if your tablet supports it.
On Galaxy Z Fold and Flip: Use the standard button method, or enable gestures in settings.
Foldables also support multi-window screenshots, letting you capture specific app panels.
Accessibility Options: One-Handed or Assistive Menus
If you have difficulty with the regular methods, Samsung offers excellent accessibility tools:
🧠 Try This:
Enable Assistant Menu from Settings > Accessibility > Interaction and Dexterity.
This floating menu gives you one-tap access to screenshot functions, among others.
Final Thoughts: Mastering the Art of Screenshots on Samsung
By now, you should have a complete understanding of how to take a screenshot on Samsung devices—no matter what model you’re using. From physical buttons and gestures to S Pen tricks and scrollable screenshots, Samsung gives you a toolkit that’s both rich and intuitive.
The next time someone asks you how to capture their screen, you’ll have a whole list of cool methods to share. And the best part? Once you get used to your favorite method, it becomes second nature.
So go ahead—capture those moments, save those memes, archive your data, and most importantly, make the most of your Samsung device.

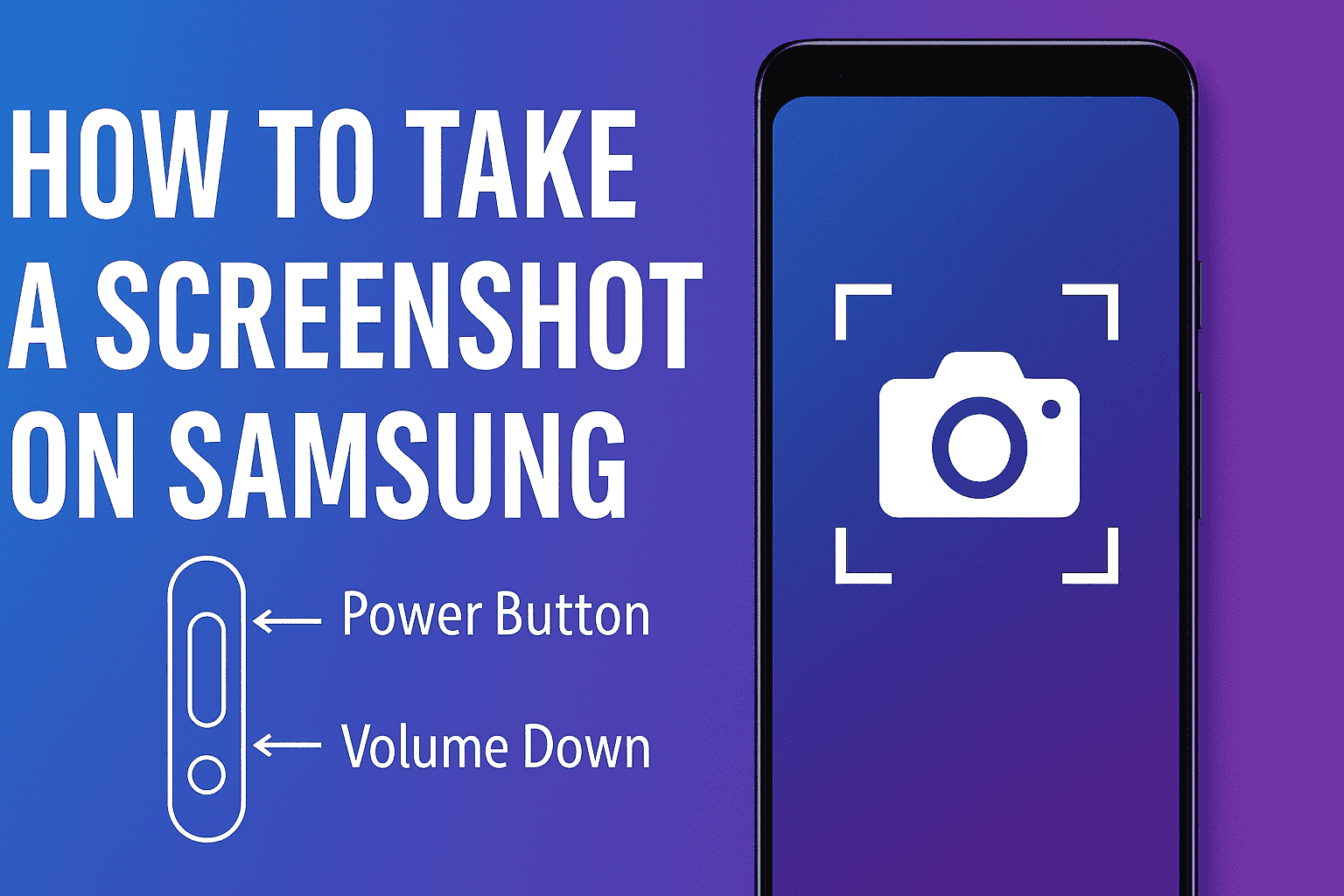
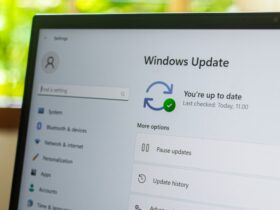














Leave a Review