Have you ever wondered if you could run a full Windows operating system on your Android phone? Whether you’re looking to run old Windows programs, play classic PC games, or just explore the possibilities of mobile computing, the good news is, you can! Running Windows on Android may sound like a hard task, but with the right tools and methods, it’s completely easy.
This guide will walk you through how to run Windows on an Android phone, covering different methods, tools, and tips for all skill levels. Whether you’re a tech-savvy user or a curious beginner, this article is designed to help everyone understand and implement the process smoothly.
Why Run Windows on an Android Phone?
Before we jump into the technical steps, here’s why you might want to run Windows on your Android device:
- ✅ Access old Windows software and tools
- ✅ Play classic PC games on your phone.
- ✅ Run full desktop applications not available on Android.
- ✅ Use Windows programs for work or school on the go.
- ✅ Try out something cool and impressive!
From productivity to nostalgia, there are plenty of reasons to try it.
Key Requirements
To successfully run Windows on an Android device, here is your needed requirement:
- A modern Android smartphone or tablet (4GB RAM minimum recommended)
- Sufficient internal storage or SD card space (2 GB+)
- A stable internet connection (for remote desktop/cloud options)
- Optional: Bluetooth keyboard and mouse for better navigation
Method 1: Use a Windows Emulator App (Winlator or Wine)
🛠️ Option A: Winlator (Best for Running Windows Games & Apps)
Winlator is a powerful emulator designed for Android. It combines Wine and Box86 to let you run Windows applications directly on your phone.
📥 How to Use Winlator:
- Download the Winlator APK from the official GitHub:
- Install the app and allow permissions.
- Launch Winlator and let it create its folder.
- Copy your Windows .exe files into the Winlator folder.
- Inside the app, set up a “container” and load your .exe file.
- Tap “Run” to launch the program!
✅ Pros:
- Works offline
- Supports many Windows games and applications
- Free and open-source
❌ Cons:
- Not all programs run perfectly.
- Needs a powerful phone for best results
Read More: How to Transfer Texts from Android to Computer
Option B: Wine (Simple Windows Program Compatibility Layer)
Wine (Wine Is Not an Emulator) allows Android to run Windows apps without full emulation. It’s best for light programs like Notepad, Paint, or older utilities.
📥 Steps to Use Wine on Android:
- Visit the official Wine site and download the correct version for your device’s architecture (ARM or x86).
- Install the APK file and open the Wine interface.
- Use a file manager to locate and open your .exe files.
✅ Pros:
- Lightweight and easy to set up
- Great for simple programs
❌ Cons:
- No support for resource-heavy applications
- Limited UI compatibility
Method 2: Stream Windows from Your PC to Android (Remote Desktop)
If you already own a Windows PC, you can remotely control it using your Android device. This gives you full Windows access without actually installing it on your phone.
Option A: Microsoft Remote Desktop (Best Official Method)
How to Use:
- On your Windows PC, enable Remote Desktop (Settings > System > Remote Desktop).
- Install the Microsoft Remote Desktop app on your Android phone.
- Connect both devices to the same network.
- Open the app, enter your PC’s IP address or name, and log in.
- You can now control your desktop directly from your phone.
✅ Pros:
- Full Windows functionality
- Smooth performance with fast Wi-Fi
❌ Cons:
- Needs an active Windows PC
- Doesn’t work offline
Also Read: How Do You Know If an Android Blocked an iPhone
Option B: Use AnyDesk or TeamViewer (Great for Beginners)
AnyDesk and TeamViewer are third-party apps that let you access your Windows PC remotely, even over the internet.
Steps:
- Install AnyDesk/TeamViewer on both your PC and Android phone.
- Connect using the provided device ID or code.
- Control your PC remotely via your phone’s touchscreen.
✅ Pros:
- Easy setup
- Great for remote tech support or basic access
❌ Cons:
- Input lag may occur.
- Requires internet connection
Method 3: Run Windows via Virtual Machine (Advanced Users)
Advanced users can try running actual Windows installations inside Android using apps like Limbo PC Emulator or Bochs.
🛠️ Limbo PC Emulator
Limbo emulates an x86 PC environment. You can boot Windows 95, 98, or XP on Android using ISO files.
📥 Steps to Use:
- Download Limbo and install the APK.
- Get a lightweight Windows ISO (e.g., Windows XP Lite).
- Open Limbo, create a virtual machine, and attach the ISO.
- Configure RAM, CPU, and storage settings.
- Start the VM to boot Windows.
✅ Pros:
- Real Windows installation on mobile
- Fully offline
❌ Cons:
- Very slow and not practical for modern apps
- Complex setup
☁️ Method 4: Use a Cloud Windows PC (Shadow, Paperspace)
Cloud PC services like Shadow, Paperspace, or Nutanix Frame offer a powerful virtual Windows desktop that you can access from Android.
📥 How to Use:
- Create an account on a cloud PC provider’s website.
- Subscribe to a monthly plan.
- Install their Android app.
- Log in to access a high-performance remote Windows system.
✅ Pros:
- High performance for apps, games, and software
- No hardware limitations on your phone
❌ Cons:
- Subscription fees
- Requires stable, high-speed internet
💡 Pro Tips for Best Experience
- Use a phone with at least a Snapdragon 800+ processor and 4GB RAM.
- Connect a Bluetooth keyboard and mouse for easier control.
- Use a 5 GHz Wi-Fi or Ethernet adapter for smooth streaming.
- Always back up your important files before running emulators or VMs.
- Choose lightweight apps like Notepad++, older games, or Win95-era software for better performance.
Final Thoughts
Running Windows on an Android phone is now more accessible than ever. Whether you use an emulator, a remote desktop, or a virtual machine, each method offers its advantages. For light use, tools like Winlator or Wine are great. If you want full Windows functionality, remote desktop apps or cloud PCs are the way to go.
With the steps provided above, anyone, from a student to a tech hobbyist, can experiment and enjoy the benefits of Windows on Android. Just pick the method that suits your device and needs best.
Also Check The Information: How to Remove Unwanted Apps from an Android Phone

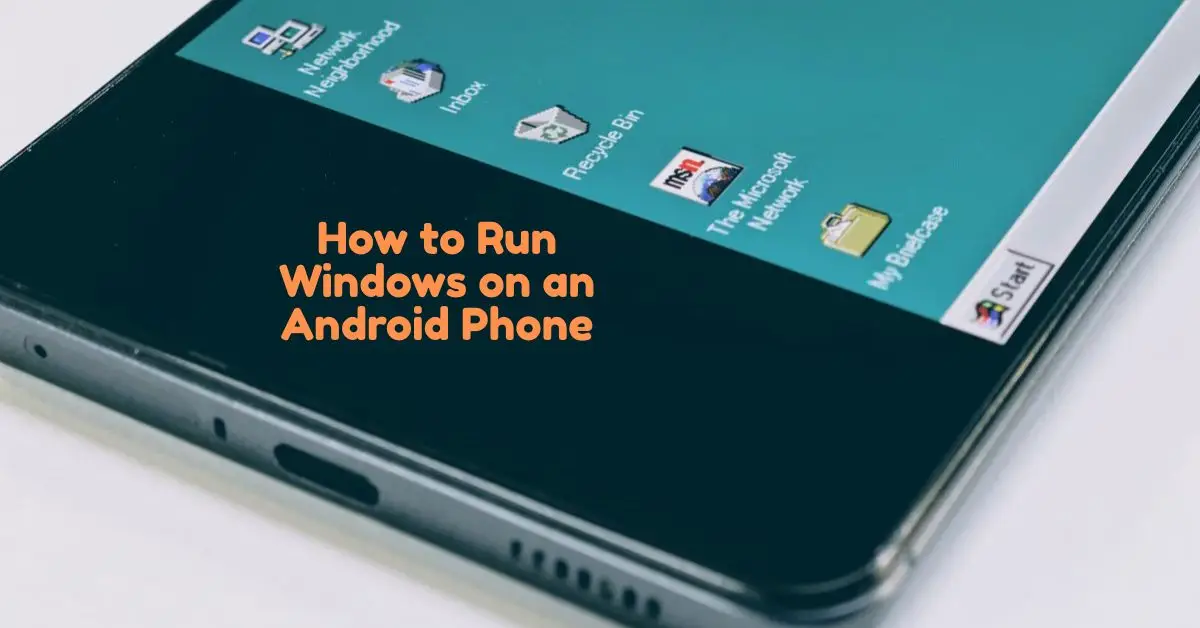















Leave a Review