Windows 11 brought a fresh look and new features to the table, including the introduction of lock screen widgets. While these widgets can be handy, not everyone is a fan. Whether it’s for privacy reasons, a cleaner look, or better performance, many users are looking for ways to remove them. Let’s dive into the different methods you can use to get rid of these new lock screen widgets in Windows 11.
Understanding Windows 11 Lock Screen Widgets
So, what exactly are these lock screen widgets? Essentially, they’re small apps or features that provide quick access to information right from your lock screen. Think weather updates, calendar events, or news headlines. With Windows 11, Microsoft has enhanced these widgets to be more interactive and visually appealing.
Why Remove Lock Screen Widgets?
You might be wondering, why would anyone want to remove these seemingly useful features? There are a few reasons:
Privacy Concerns
Widgets can display personal information that you might not want others to see at a glance. For instance, calendar events or email previews.
Simplifying the User Interface
Some users prefer a minimalist lock screen without the clutter of multiple widgets.
Improving Performance
Disabling widgets can sometimes help in speeding up your device, as fewer background processes are running.
Preliminary Steps Before Removal
Before you start removing widgets, there are a couple of preliminary steps to take:
Checking for Updates
Ensure your system is up to date. Microsoft often releases patches that can affect how features like widgets behave.
Backing Up Your System
It’s always a good idea to back up your system before making any changes. This way, you can easily revert if something goes wrong.
Method 1: Using Windows Settings
The simplest way to remove lock screen widgets is through the Windows settings.
Navigating to the Settings Menu
- Press Windows + I to open the Settings menu.
- Click on Personalization.
- Select Lock screen.
Step-by-Step Guide to Removing Widgets
- In the Lock screen settings, look for the Widgets option.
- Toggle off the switch next to each widget you want to remove.
- Restart your computer to apply the changes.
Method 2: Using Group Policy Editor
For those using Windows Pro or Enterprise, the Group Policy Editor provides a more granular control.
What is Group Policy Editor?
The Group Policy Editor is a tool that allows advanced configuration of the operating system.
Step-by-Step Guide for Windows Pro and Enterprise Users
- Press Windows + R, type gpedit.msc, and press Enter.
- Navigate to Computer Configuration > Administrative Templates > Control Panel > Personalization.
- Find and double-click on Do not display the lock screen.
- Set it to Enabled and click Apply, then OK.
- Restart your computer.
Method 3: Using Registry Editor
The Registry Editor is another powerful tool for customizing Windows.
Understanding the Registry Editor
The Registry Editor allows you to modify low-level settings.
Step-by-Step Guide to Tweak the Registry
- Press Windows + R, type regedit, and press Enter.
- Navigate to
HKEY_LOCAL_MACHINE\SOFTWARE\Policies\Microsoft\Windows\Personalization. - If the Personalization key doesn’t exist, right-click Windows, select New > Key, and name it Personalization.
- Right-click the Personalization key, select New > DWORD (32-bit) Value, and name it NoLockScreen.
- Double-click NoLockScreen, set its value to 1, and click OK.
- Restart your computer.
Method 4: Using Third-Party Tools
If you’re not comfortable tweaking system settings manually, third-party tools can help.
Popular Third-Party Tools for Customization
Tools like Winaero Tweaker or Ultimate Windows Tweaker offer user-friendly interfaces to customize your system.
How to Use Them Safely
- Download a reputable tool from a trusted source.
- Install and run the tool.
- Look for options related to the lock screen and widgets.
- Follow the on-screen instructions to disable unwanted features.
Troubleshooting Common Issues
Even with clear instructions, things can go wrong. Here are some common issues and their solutions:
Widgets Not Removing
- Double-check if you followed all the steps correctly.
- Ensure you have administrative rights.
Widgets Reappearing After Restart
- Some updates might reset settings. Check for updates and reapply the changes if necessary.
Restoring Default Settings
If you change your mind, you can always revert to the default settings.
How to Revert Changes if Needed
- For methods involving Group Policy or Registry Editor, follow the steps again but revert the changes (e.g., set the NoLockScreen value back to 0).
Best Practices for System Restoration
- Keep regular backups.
- Use Windows’ built-in System Restore feature to revert to a previous state.
Tips for Customizing Your Lock Screen
If removing widgets isn’t what you want, consider other ways to customize your lock screen:
Alternative Ways to Customize
- Change the background image.
- Adjust lock screen notifications.
Enhancing Productivity with Useful Widgets
- Use widgets that add value, like calendar events or task lists, to keep your day organized.
Security Implications
While customization is great, keep an eye on security.
Ensuring Your System’s Security
- Regularly update your system.
- Use trusted sources for third-party tools.
Balancing Customization and Security
- Don’t disable security-related widgets or features.
- Keep sensitive information off your lock screen.
Conclusion
Removing lock screen widgets in Windows 11 can make your user experience more streamlined and private. Whether you choose to use the settings menu, Group Policy Editor, Registry Editor, or third-party tools, there’s a method that will suit your comfort level and needs. Just remember to back up your system before making any changes, and you’ll be on your way to a cleaner, more efficient lock screen.

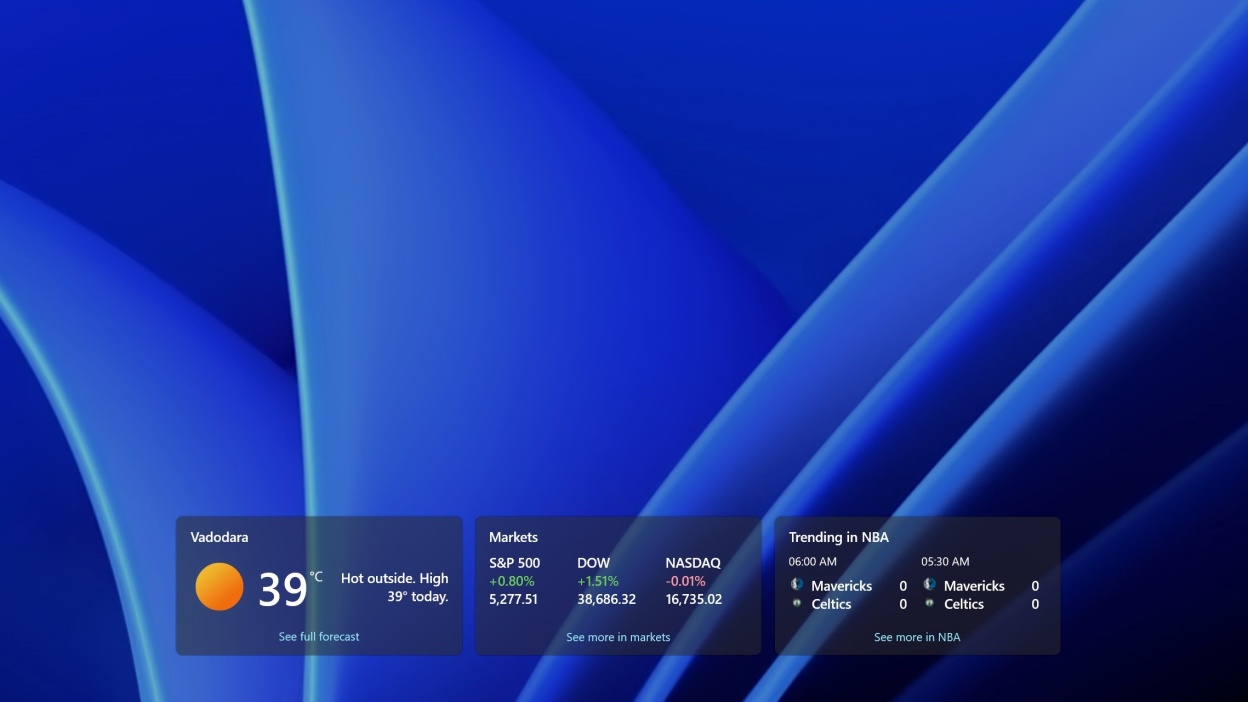














Leave a Review