In today’s digital age, our phones carry everything from personal photos to bank information. That’s why knowing how to lock apps without any app in Samsung is a game-changer. If you’re like most people, you’d rather not download yet another app just to secure your stuff. Good news: Samsung’s got you covered no extra apps needed.
Why You Should Lock Your Apps
Ever handed your phone to someone and instantly felt that twinge of panic? Whether it’s nosy friends or curious kids, app locking helps maintain your privacy. From chats and emails to payment apps, there’s a lot at stake. Locking apps ensures that no one accesses your private data without your permission.
Common Methods for Locking Apps
There are two main ways to lock apps on Android:
Using third-party apps: These are often free but come with ads, battery drain, or even privacy risks.
Using built-in Samsung features: If you’ve got a Samsung device, this is the safer, cleaner route. No bloat, no fuss.
The Keyword Secret – How to Lock Apps Without Any App in Samsung
Samsung users have a native feature that allows you to lock apps without installing any third-party application. Depending on your phone model and software version, you’ll either use the Secure Folder or App Lock feature, typically found in One UI-based devices.
Supported Devices and One UI Versions
Works on most Samsung Galaxy smartphones running One UI 2.0 and above
Features may vary slightly by model (e.g., Galaxy S, A, Note series)
Step-by-Step Guide to Lock Apps Without Any App
Ready to secure your apps? Here’s how you can do it on your Samsung phone:
Step 1: Open Settings
Head over to the Settings app. You can find it in your app drawer or by swiping down from the top and tapping the gear icon.
Step 2: Go to Advanced Features
Scroll down to find “Advanced Features.” Tap on it to open more options.
Step 3: Select ‘App Lock’ or ‘Secure Folder’
If your device supports App Lock directly, you’ll see it here. Otherwise, look for Secure Folder, Samsung’s encrypted space for locking and hiding apps.
Step 4: Set up Lock Type
You’ll be asked to choose a lock type — pattern, PIN, password, or biometric (fingerprint/face). Choose what works best for you.
Step 5: Add Apps to Lock List
Once Secure Folder or App Lock is set up, add the apps you want to protect. From WhatsApp to Instagram to your banking app — add them all!
Using Secure Folder – Samsung’s Built-In Privacy Tool
Secure Folder is like a secret vault inside your phone. It creates a separate, encrypted space where you can install and lock apps. Here’s how:
Go to Settings > Biometrics and Security > Secure Folder
Tap “Start” and sign in to your Samsung Account
Choose your lock method
Once set, go into Secure Folder and tap Add Apps
Select the apps you want to lock
These apps are now only accessible through Secure Folder — locked tight.
Locking Apps with Samsung’s One UI
Samsung’s One UI has improved a lot over the years. It emphasizes usability and security. While not all One UI versions have a direct App Lock toggle, Secure Folder is a reliable workaround.
Look for “Lock and mask apps” under Advanced Features if your model supports it.
Benefits of Not Using Third-Party Apps
Using Samsung’s built-in tools gives you several advantages:
Performance: No additional load on your processor or RAM
Battery Life: Saves battery that would otherwise be used by background services
Security: No risk of malware or data theft, which is common with shady app lockers
Troubleshooting Common Issues
Having trouble setting it up? Here are a few tips:
App Lock option missing? Make sure your One UI is up to date.
Secure Folder not available? Some models may not support it — check Samsung’s website for compatibility.
Biometric lock not working? Re-register your fingerprint or face in the security settings.
Tips to Maximize Your App Security
Want to step up your privacy game? Try these:
Use strong, unique lock methods
Hide Secure Folder icon from app drawer
Enable auto-lock and instant relock options
Don’t share your unlock pattern or PIN with anyone
Comparing With Other Brands
| Feature | Samsung | Xiaomi | OnePlus |
|---|---|---|---|
| Built-in App Lock | Yes (Secure Folder) | Yes (App Lock) | Yes (App Locker) |
| Biometric Locking | Yes | Yes | Yes |
| Hide App Feature | Yes | Partial | Partial |
Samsung’s Secure Folder offers a more robust and encrypted solution compared to others.
Best Use Cases for App Locking
Parents: Keep social media and payment apps out of reach of kids.
Professionals: Protect work files and email from prying eyes.
Travelers: Secure personal data while on the move.
Things to Avoid When Locking Apps
Using simple patterns like 1234 or ‘Z’ shapes
Granting too many permissions to unknown apps
Relying solely on face unlock — it’s convenient but less secure
Future of App Locking on Android Devices
As Android evolves, privacy is becoming a core focus. Expect more advanced biometric locking, AI-driven app privacy controls, and deeper integration of Secure Folders into daily workflows. Samsung will likely continue enhancing these tools as user demands grow.
Conclusion
And there you have it everything you need to know about how to lock apps without any app in Samsung. With just a few taps, you can lock your private apps using Samsung’s built-in features. No downloads, no risks, no nonsense. Whether you’re trying to keep your kids from poking into your Instagram or just want peace of mind, Samsung’s got your back.

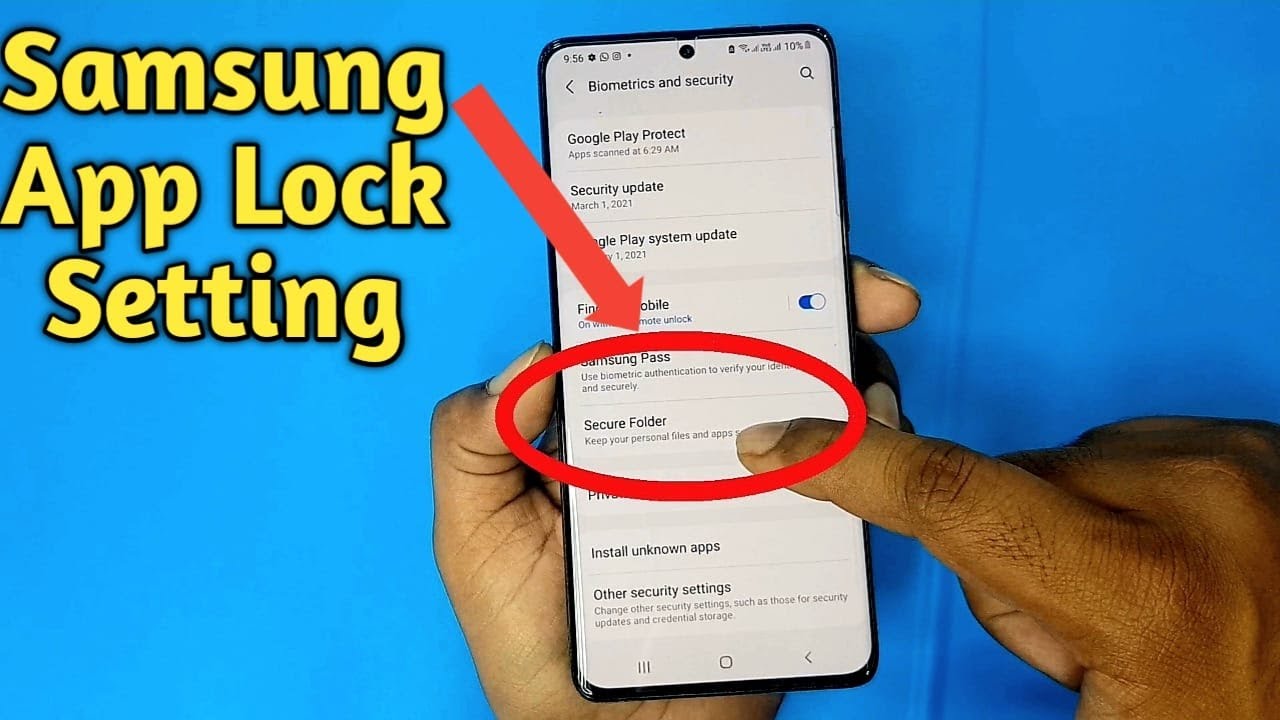















Leave a Review