How to empty trash on Android phone struggling to free up storage on your Android? You’re not alone. Many users face laggy performance, storage full alerts, or slow app load times simply because of digital clutter. In this guide, we’ll walk you through how to empty trash on Android phone step-by-step using built-in tools, third-party apps, and advanced settings. Whether you’re using Samsung, Xiaomi, OnePlus, or any Android brand — this guide has got you covered.
Cleaning up trash not only frees storage but also improves battery life and system performance. Keep reading to learn 7 effective ways how to clear trash on your Android device—with screenshots, tools, and pro tips.
1. Empty Trash in Google Photos
When you delete images or videos in Google Photos, they’re not removed instantly—they go to Trash and stay there for 30 days.
Steps to empty Google Photos trash:
Open the Google Photos app.
Tap Library > Trash.
Tap Select > then Delete all.
💡 This can instantly free up gigabytes, especially if you’ve recently deleted large videos.
🔗 DoFollow Resource: Learn more from Google’s Official Help Page
2. Use Files by Google to Clean Trash
Google’s own Files app includes a smart “Clean” section that finds junk, cache, large files, and duplicate media.
To clean trash:
Open Files by Google (download if not already installed).
Tap the Clean tab at the bottom.
Review suggested files and tap Confirm and free up.
You’ll find trash folders here including old memes, blurred photos, APKs, and more.
🔗 DoFollow Resource: Download Files by Google
📍Internal Tip: We recommend this method in our storage optimization tips at Tech Jolok.
3. Empty Gmail Trash Folder
If you sync Gmail, old emails and large attachments can silently consume storage.
Steps to empty Gmail trash:
Open the Gmail app.
Tap the menu icon (☰) > Trash.
Tap Empty Trash now.
This step is often overlooked but essential for devices with work or school accounts syncing in the background.
4. Clear App Cache & Data (Hidden Trash)
Many apps accumulate temporary files that can easily balloon into gigabytes over time.
To manually clear cache:
Go to Settings > Storage > Apps.
Tap an app (like Chrome or Instagram).
Tap Clear Cache.
Avoid tapping “Clear Data” unless you’re okay with resetting the app.
Pro Tip: Focus on media-heavy apps like:
YouTube
TikTok
Facebook
Instagram
🔗 External Guide: Google’s Cache Clearing Guide
5. Use Samsung’s Recycle Bin (If Applicable)
Samsung devices have built-in trash bins for Gallery and My Files.
Steps to clear:
Go to Gallery > Menu (three dots) > Recycle Bin > Empty.
Go to My Files > Recycle Bin > Empty.
Repeat this monthly to keep your media library clean.
📍Internal Reference: Check our Samsung file management tips on Tech Jolok.
6. Clear WhatsApp Media Trash
WhatsApp stores thousands of forwarded videos, images, and documents — often duplicated.
How to clear WhatsApp junk:
Open WhatsApp > Settings > Storage and Data > Manage Storage.
Tap on large files or specific chats and hit Delete.
Bonus Method:
Use your file manager to go to:
Internal Storage > WhatsApp > Media > WhatsApp Images/VideosManually delete unwanted media.
🔗 External Help: WhatsApp Official FAQ on Storage
7. Use Trusted Cleaning Apps to Automate Cleanup
Some third-party apps automate deep cleaning that includes trash, duplicates, residual files, and broken APKs.
Top Picks:
| App Name | Features | Download Link |
|---|---|---|
| CCleaner | Junk cleaner, RAM booster, App hibernator | Play Store |
| SD Maid | Deep system cleaner, file explorer, duplicate cleaner | Play Store |
| AVG Cleaner | Media analyzer, battery saver, background app killer | Play Store |
✅ These apps require proper permissions to work effectively. Choose only from verified developers to avoid malware.
Bonus Tips to Keep Trash from Accumulating
Set Auto-Clean: Use Files by Google or CCleaner to set cleaning schedules.
Use Cloud Storage: Offload files to Google Drive, Dropbox, or OneDrive to save device storage.
Delete Unused Apps: Uninstall apps from Settings > Apps > Uninstall.
Manage Downloads: Clean out old PDFs, APKs, and documents from your Downloads folder monthly.
✅ Summary: How to Empty Trash on Android Phone in 2025
| Task | Where | How |
|---|---|---|
| Google Photos | Photos App | Empty Trash folder |
| Files Cleanup | Files by Google | Use “Clean” tab |
| Gmail Trash | Gmail App | Tap “Empty Trash now” |
| Cache & App Junk | Android Settings | Clear cache from Storage section |
| Samsung Bin | Gallery & My Files | Use built-in Recycle Bins |
| WhatsApp Media | WhatsApp Settings | Manage Storage > Delete media |
| Third-Party Cleaner Apps | Google Play Store | Use CCleaner, SD Maid, AVG |
🔚 Conclusion: Clean Smarter, Not Harder
Learning how to empty trash on Android phone is a game-changer for keeping your device lean, fast, and optimized. Make it a habit to clean your phone every few weeks, and leverage smart tools to automate the grunt work.
A clean Android is a happy Android. Take back your storage, eliminate lag, and stay clutter-free starting today.

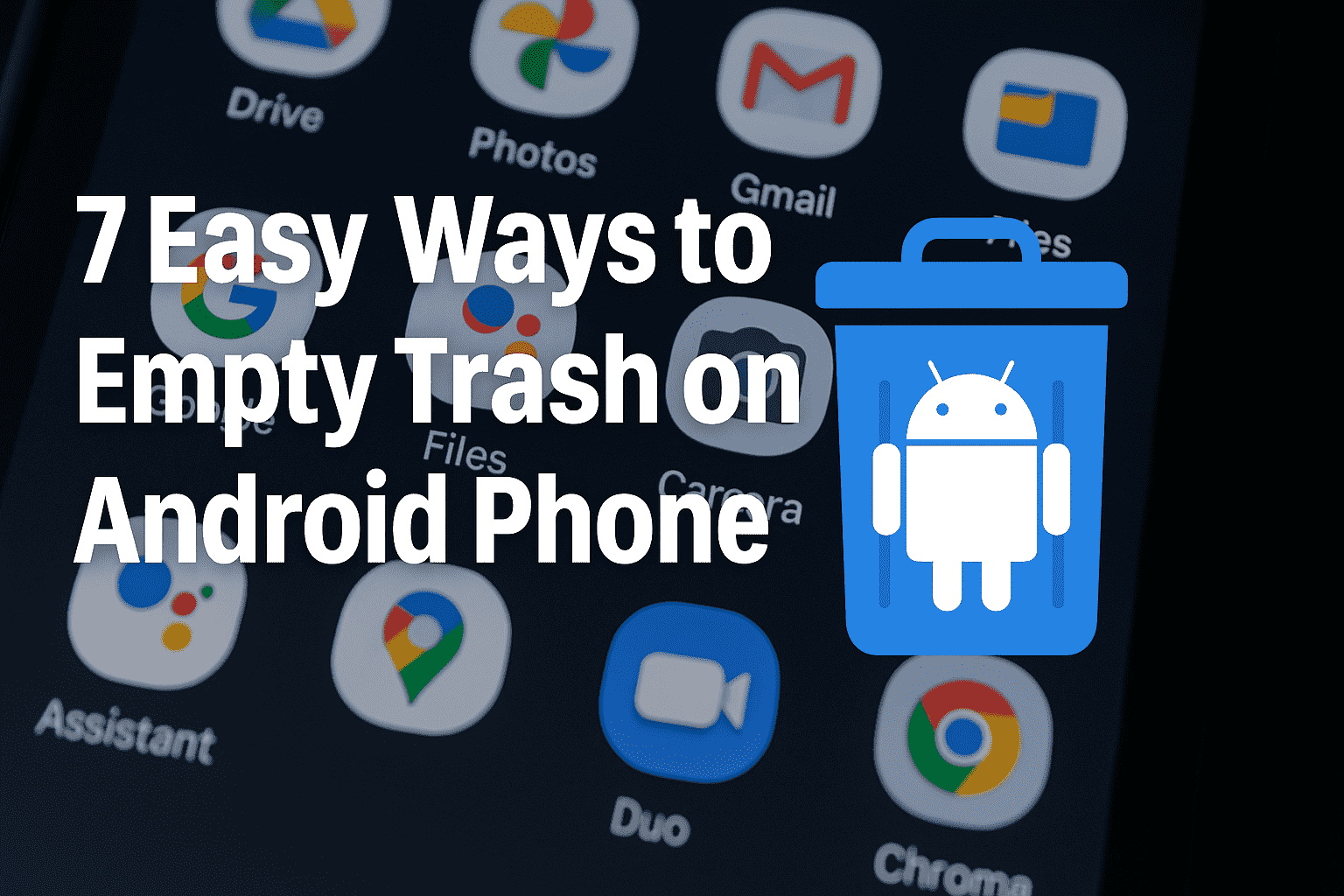















Leave a Review