Struggling with low storage and lagging performance on your Android? You’re not alone. Millions of users face the same issue, often unaware that their phones are bogged down by digital trash. Let’s solve that. In this guide, you’ll learn how to empty trash on Android phone the right way—boosting your speed, freeing storage, and extending your device’s life.
What is Trash on Android Devices?
Unlike your PC or Mac, Android phones don’t have a system-wide trash bin. Instead, deleted data lingers in app-specific trash or cache folders. From leftover WhatsApp videos to unnecessary downloads and app junk, all this clutter can affect your phone’s speed.
Why You Should Empty Trash on Android Regularly
⚡ Speed Up Your Phone: Freeing up space can dramatically improve performance.
📦 Free Up Storage: Some users reclaim over 5GB just by cleaning trash!
🔋 Improve Battery Life: Fewer background processes means less power consumption.
✅ Pro Tip: Android doesn’t permanently delete files until you empty the app-specific trash. So doing it manually is essential.
10 Easy Methods on How to Empty Trash on Android Phone
Below are the best ways to clear trash and regain control of your device:
1. Use the Files by Google App
Download Files by Google from Play Store.
Tap Clean > Choose Junk Files > Tap Confirm & Free Up.
This is the fastest and safest method. It also helps detect duplicates and large files.
2. Empty Google Photos Trash
Open Google Photos.
Go to Library > Trash.
Tap Select > Delete All.
Photos and videos stay here for 30 days unless manually deleted.
3. Delete Cache Data from Apps
Go to Settings > Storage > Cached Data.
Tap to clear cache for all apps.
Or, go app-by-app:
Settings > Apps > [App Name] > Storage > Clear Cache
⚠️ Don’t use “Clear Data” unless you’re okay losing app preferences.
4. Clear Trash in File Manager
If your phone has a native file manager (like Samsung’s My Files):
Open File Manager > Trash.
Select all > Tap Delete Permanently.
Some brands also call it “Recycle Bin.”
5. Empty Gmail Trash Folder
Open Gmail > Menu > Trash.
Tap Empty Trash Now.
Emails in Trash are auto-deleted after 30 days, but it’s better to do it manually if you’re running out of space.
6. Delete Trash in Google Drive
Open Google Drive > Menu > Trash.
Tap the three-dot menu > Empty Trash.
More cloud space = more freedom for your device.
7. Manage WhatsApp Storage
Go to WhatsApp > Settings > Storage and Data > Manage Storage.
Delete forwarded files, large files, and media from inactive chats.
8. Clear Browser Cache and Downloads
Chrome and other browsers hoard cache and downloads. Clean them regularly:
Open Chrome > Settings > Privacy > Clear browsing data
Check Cached Images and Files and Cookies > Clear data
Also go to your Downloads folder and delete what’s unnecessary.
9. Uninstall Unused Apps
Each unused app is like a digital junk drawer. Get rid of them:
Settings > Apps > Unused Apps > Uninstall
Or use Files by Google to identify unused apps.
10. Use Trusted Cleaner Apps
Be cautious—avoid apps with too many ads or suspicious permissions.
Add Images for Better Engagement
Here are some image suggestions to insert:
Screenshot of Files by Google “Clean” tab
Before/After Storage screenshots
Image of app cache settings
Infographic: “Top 5 Trash Sources on Android”
(Use royalty-free sources like Unsplash or Pexels)
How Often Should You Empty Trash?
Make it a weekly habit for minor cleanups, and do a monthly deep-clean with a trusted cleaner app. Consistency is key!
Security Tips: Deleting Trash Safely
Don’t delete folders if you don’t know what they’re for.
Use apps like Secure Eraser to permanently wipe sensitive data.
Encrypt files before deleting them for double protection.
Final Thoughts
Now you know exactly how to empty trash on Android phone—and it’s easier than you thought! With these 10 practical steps, you can keep your device clean, fast, and efficient. Make it part of your routine, and your Android will thank you for it.
To know more about tech related, you can visit us at this link Tech Information.

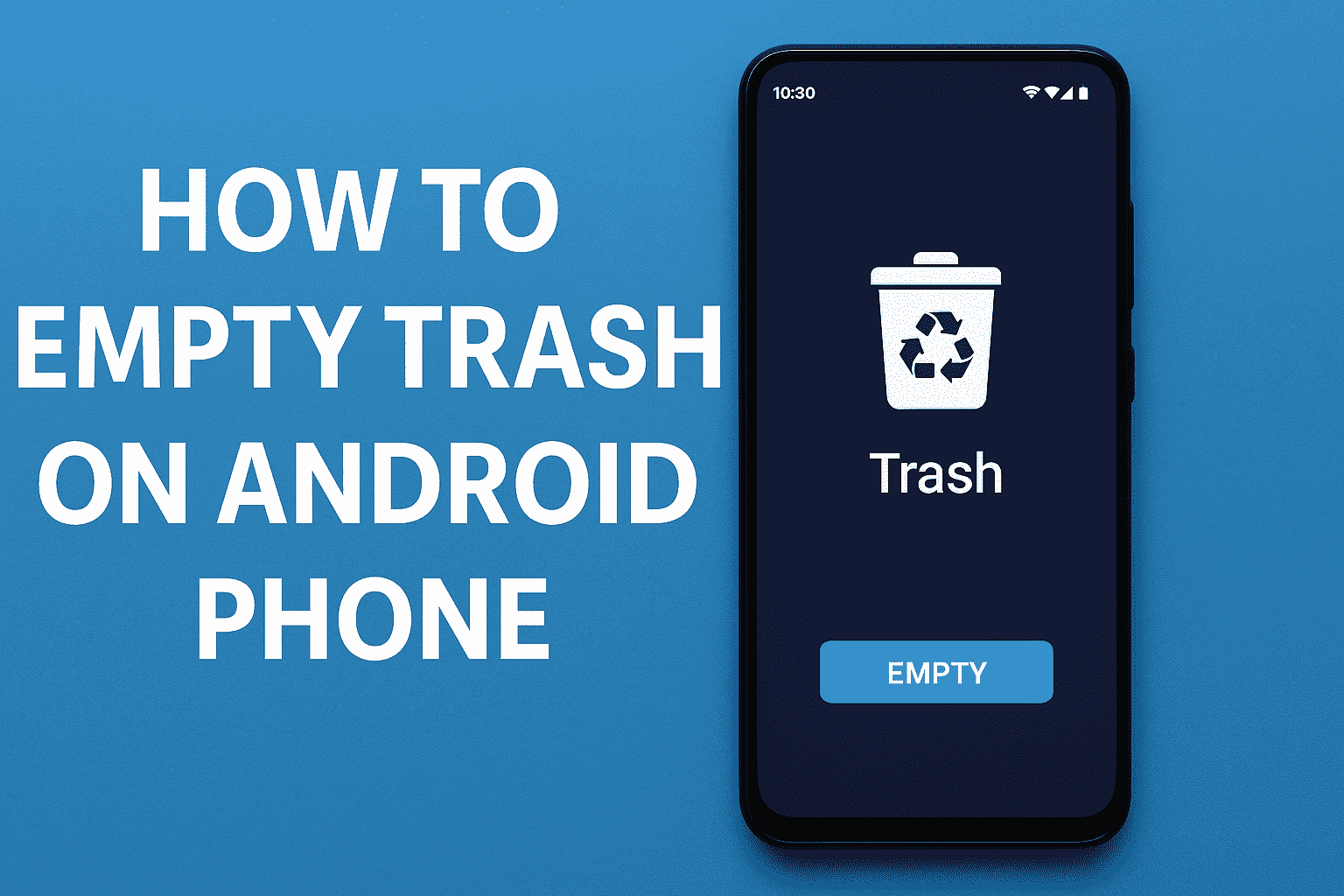















Leave a Review