Getting locked out of your Samsung S21 Ultra, We know it is very frustrating. Especially when you can’t remember the password, PIN, or pattern you set up. Whether you recently changed your lock screen security or simply had a mental blank, being unable to access your device feels like being cut off from your digital life.
The good news is that there are several reliable methods to regain access to your Samsung S21 Ultra without losing your precious photos, contacts, and apps. Samsung and Google have built-in recovery options specifically designed for these situations, and there are also alternative approaches when the standard methods don’t work.
This guide walks you through five proven methods to unlock your Samsung S21 Ultra, starting with the safest options that preserve your data and progressing to more drastic measures when necessary. We’ll cover everything from Samsung’s official Find My Mobile service to factory reset procedures, ensuring you have multiple pathways back into your device.
Method 1: Use Samsung’s “Find My Mobile” to Unlock (No Data Loss)
Samsung’s Find My Mobile service is your best friend when you’re locked out of your S21 Ultra. This official Samsung service can remotely unlock your device without erasing any of your personal data, making it the ideal first choice for most users.
Requirements for This Method
Before attempting this method, you’ll need to meet a few basic requirements. Your Samsung S21 Ultra must be connected to Wi-Fi or mobile data, and you need to remember the Samsung account credentials you used when setting up the device. Additionally, the Remote Unlock feature must have been enabled in your device settings before you got locked out.
Step-by-Step Instructions to Unlock via Find My Mobile
Start by visiting the Samsung Find My Mobile website on any computer or another mobile device. Log in using the same Samsung account that’s linked to your locked S21 Ultra. Once you’re logged in, you’ll see a list of devices associated with your account.
Select your Samsung S21 Ultra from the device list. You’ll then see various options on the left side of the screen. Look for the “Unlock” option and click on it. Samsung will ask you to confirm your Samsung account password one more time for security purposes.
After confirming your password, click “Unlock” again. The service will send an unlock command to your S21 Ultra. Within a few moments, your device should automatically unlock, allowing you to access your home screen without entering the forgotten password.
Benefits: No Data Loss, Quick, and Safe
This method stands out because it’s completely safe and doesn’t affect any of your personal data. Your photos, apps, contacts, and files remain exactly as they were. The process typically takes less than five minutes from start to finish, making it the fastest solution when it works.
What to Do If Remote Unlock Is Disabled
Unfortunately, if you never enabled Remote Unlock in your Samsung account settings, this method won’t work. You can check if it’s enabled by looking at the options available on the Find My Mobile website. If the unlock option appears grayed out or unavailable, you’ll need to move on to one of the other methods in this guide.
Method 2: Factory Reset via Recovery Mode (Hard Reset)
When Samsung’s Find My Mobile isn’t available or doesn’t work, a factory reset through Recovery Mode becomes necessary. This method will completely erase your Samsung S21 Ultra and restore it to its original factory settings, so it should only be used when other options have failed.
Warning: This Will Erase All Data
Before proceeding with this method, understand that you’ll lose everything stored on your device. This includes photos, videos, contacts, apps, text messages, and any other personal data that isn’t backed up to the cloud. Only proceed if you have recent backups or if regaining access to your device is more important than preserving the current data.
Prerequisites Before Attempting
Make sure your Samsung S21 Ultra has at least 50% battery charge before starting this process. A device that dies during a factory reset can experience serious software issues. If possible, check whether you have recent backups available through Samsung Cloud, Google Drive, or any other backup service you might have used.
Step-by-Step Instructions
Begin by completely powering off your Samsung S21 Ultra. Hold down the power button and select “Power off” from the menu, or simply hold the power button for about 10 seconds until the device shuts down completely.
Once the device is off, you’ll need to boot into Recovery Mode using a specific key combination. Press and hold the Volume Up button and the Power button simultaneously. Keep holding both buttons until you see the Samsung logo appear, then release only the Power button while continuing to hold Volume Up.
When the Android Recovery screen appears, you’ll see several options listed. Use the Volume Down button to navigate to “Wipe data/factory reset” and press the Power button to select it. The system will ask you to confirm this action by navigating to “Yes” and selecting it with the Power button.
The factory reset process will begin and may take several minutes to complete. Once finished, the recovery menu will reappear. Select “Reboot system now” to restart your Samsung S21 Ultra. The device will boot up as if it were brand new, requiring you to go through the initial setup process.
Explanation of Google FRP Lock After Reset
After completing the factory reset, your Samsung S21 Ultra will likely ask you to sign in with the Google account that was previously used on the device. This is called Factory Reset Protection (FRP), a security feature designed to prevent unauthorized use of stolen or lost devices. You’ll need to enter the same Google account credentials that were active on the device before the reset.
Method 3: Use Google’s “Find My Device” to Wipe the Phone
Google’s Find My Device service offers another remote option for dealing with a locked Samsung S21 Ultra. While this method also results in data loss, it can be useful when you can’t physically access your device or when other methods aren’t working.
Requirements: Google Account Access, Internet Connection
To use this method, you need access to the Google account that was signed in on your Samsung S21 Ultra. Your locked device must also have an active internet connection, either through Wi-Fi that it remembers or mobile phones data. Without internet connectivity, Google’s servers can’t communicate with your device to perform the remote wipe.
Read More: How to Empty Trash on Android Phone
How to Access Find My Device
Open a web browser on any computer, tablet, or smartphone and navigate to the Google Find My Device website. Sign in using the same Google account that’s linked to your locked Samsung S21 Ultra. The service will automatically scan for devices associated with your account and display them on a map if they’re currently online.
Step-by-Step to Erase the Device Remotely
Once you see your Samsung S21 Ultra listed in Find My Device, click on it to see available options. You’ll see three main choices: Play Sound, Secure Device, and Erase Device. Select “Erase Device” to completely wipe your phone remotely.
Google will warn you that this action will permanently delete all data on your device and that you won’t be able to locate it using Find My Device after the erasure is complete. If you’re certain you want to proceed, click “Erase Device” again to confirm.
The erasure command will be sent to your Samsung S21 Ultra the next time it connects to the internet. Depending on your device’s current connectivity, this might happen immediately or take some time if the device is currently offline.
What Happens After Erase (Re-setup, FRP Login)
Once the remote erase completes, your Samsung S21 Ultra will restart and present the initial setup screen, just like a factory reset. You’ll need to go through the standard Android devices setup process, including connecting to Wi-Fi and signing in with a Google account.
Due to Factory Reset Protection, you’ll be required to sign in with the same Google account that was previously used on the device. This security measure ensures that only the legitimate owner can use the device after a remote wipe.
Method 4: Unlock with Smart Lock (If Previously Enabled)
If you had the foresight to enable Smart Lock features before getting locked out, you might be able to bypass your forgotten password without any data loss. Smart Lock allows your Samsung S21 Ultra to remain unlocked or unlock automatically in certain trusted situations.
Types of Smart Lock: Trusted Location, Device, or On-Body Detection
Smart Lock includes several different features that can help you regain access. Trusted Places keeps your device unlocked when you’re in designated safe locations like your home or office. Trusted Devices automatically unlocks your phone when connected to specific Bluetooth devices like your car or smartwatch.
On-body detection keeps your device unlocked while it detects that you’re carrying or holding it, though this feature is less reliable for bypassing a completely locked screen. Voice Match can also unlock your device when it recognizes your voice saying “OK Google” or “Hey Google.”
Also Check: How Do I Uninstall an App on My Android Phone?
How to Access and Use This to Bypass the Lock
If you set up any trusted locations, try taking your Samsung S21 Ultra to those places. The device should automatically unlock when it detects that you’re in a trusted location. For trusted devices, make sure your previously paired Bluetooth accessories are turned on and in range.
You can also try saying “Hey Google” or “OK Google” if you enabled Voice Match. Even from the lock screen, Google Assistant might respond and allow you to access certain functions or information that could help you remember your password.
Unfortunately, if you never enabled any Smart Lock features, this method won’t be available to you. Smart Lock must be configured before you get locked out to be effective.
Method 5: Use Third-Party Unlock Tools (Advanced Users)
When official methods fail or aren’t available, third-party unlock tools represent a last resort option for accessing your Samsung S21 Ultra. These software solutions are designed to bypass Android lock screens, but they come with significant risks and limitations.
Popular Tools: Dr.Fone, Tenorshare 4uKey, iMyFone LockWiper
Several companies offer Android unlock software, with Dr.Fone for Android, Tenorshare 4uKey for Android, and iMyFone LockWiper being among the most commonly mentioned options. These tools typically require you to download software to a Windows or Mac computer and connect your locked Samsung S21 Ultra via USB cable.
Compatibility with Samsung Galaxy S21 Ultra
Before considering any third-party tool, research whether it specifically supports the Samsung S21 Ultra and your device’s current Android version. Compatibility varies significantly between different tools and device models. Some tools may claim to online support your device but actually have limited functionality or success rates.
Risks: Data Loss, Warranty Void, Possible Malware if Untrusted Sources
Third-party unlock tools carry serious risks that you should carefully consider. Most of these tools will erase your data during the unlock process, similar to a factory reset. Using unauthorized software may void your Samsung warranty, leaving you without official online support if other issues arise.
Perhaps most concerning is the security risk of downloading and running unknown software on your computer. Some websites offering “free” unlock tools actually distribute malware or attempt to steal personal information. Only download software from the official websites of reputable companies, and never use “cracked” or “free” versions of paid unlock tools.
When to Consider These Tools (Last Resort)
Only consider third-party unlock tools after exhausting all official options and when the value of regaining access to your device outweighs the risks involved. These tools work best for users who are comfortable with technical procedures and understand that data loss is likely.
Before using any third-party tool, research user reviews and success rates specifically for the Samsung S21 Ultra. Be prepared for the possibility that the tool may not work, may damage your device’s software, or may require multiple attempts.
What to Expect After Unlocking
Regardless of which method successfully unlocks your Samsung S21 Ultra, you’ll need to go through several steps to get your device back to its previous state. The exact process depends on whether your chosen method preserved your data or required a complete reset.
Completing Device Setup
If you used a method that erased your device, such as factory reset or remote wipe, your Samsung S21 Ultra will start with the initial setup screen. You’ll need to select your language, connect to Wi-Fi, and agree to various terms and conditions, just like when you first got the device.
Take your time during setup to configure important security settings. This is an excellent opportunity to set up multiple unlock methods, including fingerprint recognition, face unlock, and a memorable PIN or pattern that you’re less likely to forget.
Logging in with the Previous Google Account (FRP)
Factory Reset Protection will require you to sign in with the Google account that was previously active on your Samsung S21 Ultra. Have your Google account credentials ready, as you won’t be able to proceed without them. If you’ve forgotten your Google password, you’ll need to recover that account first using Google’s account recovery process.
Sometimes the FRP verification process can take a few minutes, especially if you’re on a slow internet connection. Be patient and avoid repeatedly entering incorrect credentials, as this can trigger additional security delays.
Restoring Data (from Google/Samsung Cloud Backups)
Once you’ve completed the initial setup and signed in to your accounts, you can begin restoring your data from available backups. Check Google Drive for Android backups, which typically include app data, settings, and SMS messages. Samsung account cloud may contain additional backups of photos, contacts, and Samsung-specific app data.
The restoration process happens automatically for most data types, but some apps may require you to sign in again or reconfigure specific settings. Photos backed up to Google Photos or Samsung Gallery will usually sync automatically once you’re signed in to the respective services.
Prevent Future Lockouts – Pro Tips
Getting locked out of your Samsung S21 Ultra once is frustrating enough. Implementing a few preventive measures now can save you from experiencing this problem again in the future.
Use Samsung and Google Account Recovery Options
Make sure both your Samsung account and Google account have up-to-date recovery information. Add alternative email addresses and phone numbers that you can access even if your primary contact method isn’t available. Regularly verify that these recovery options still work by testing them occasionally.
Keep your account passwords stored in a secure location, whether that’s a reputable password manager or a secure physical location. Avoid using easily guessable passwords, but also don’t make them so complex that you’ll forget them entirely.
Enable Find My Mobile and Remote Unlock
Visit your Samsung account settings and ensure that Find My Mobile is enabled on your S21 Ultra. Specifically, check that Remote Unlock is turned on, as this feature isn’t always enabled by default. These settings are typically found in your phone’s Settings app under “Biometrics and security” or “Find My Mobile.”
While you’re in these settings, also enable other Find My Mobile features like remote backup and remote wipe. These additional options can be valuable if you ever lose your device or need to protect your data in an emergency.
Set Up Biometric Authentication (Fingerprint, Face Unlock)
Biometric unlock methods are generally more reliable than passwords because you can’t forget your fingerprint or face. Set up multiple fingerprints if possible, including fingers from both hands, to ensure you can unlock your device even if one finger is injured or dirty.
Face unlock on the Samsung S21 Ultra is quite reliable, but it can sometimes struggle in very dim lighting or when you’re wearing certain accessories. Having both fingerprint and face unlock configured gives you multiple options for quick access to your device.
Keep Backups of PINs/Passwords/Pattern in a Secure Place
Write down your lock screen credentials and store them in a secure location separate from your phone. This could be a safe at home, a secure note in a password manager, or even a piece of paper in your wallet. The key is choosing a location that’s secure but accessible when you need it.
Consider sharing your lock screen credentials with a trusted family member who could help you in an emergency. Just make sure this person understands the importance of keeping this information confidential and secure.
Conclusion
Forgetting your Samsung S21 Ultra password doesn’t have to be a disaster. The methods outlined in this guide provide multiple pathways back into your device, ranging from completely safe options that preserve all your data to more drastic measures that require starting fresh.
Always start with Samsung’s Find My Mobile service if you have it enabled, as this official method unlocks your device without any data loss. If that’s not available, Google’s Find My Device offers a similar remote option, though it will erase your device. For situations where remote methods aren’t possible, Recovery Mode factory reset provides a reliable solution that works even when your device is completely offline.
Remember that prevention is always better than recovery. Taking a few minutes now to enable Samsung’s remote unlock features, set up biometric authentication, and secure your account recovery options can save you hours of frustration later. Keep your lock screen credentials stored securely, and don’t hesitate to use multiple unlock methods to reduce your chances of being completely locked out.
If you find yourself needing additional help beyond what this guide covers, Samsung’s official support website and Google’s device support resources offer further assistance and troubleshooting for specific situations you might encounter.

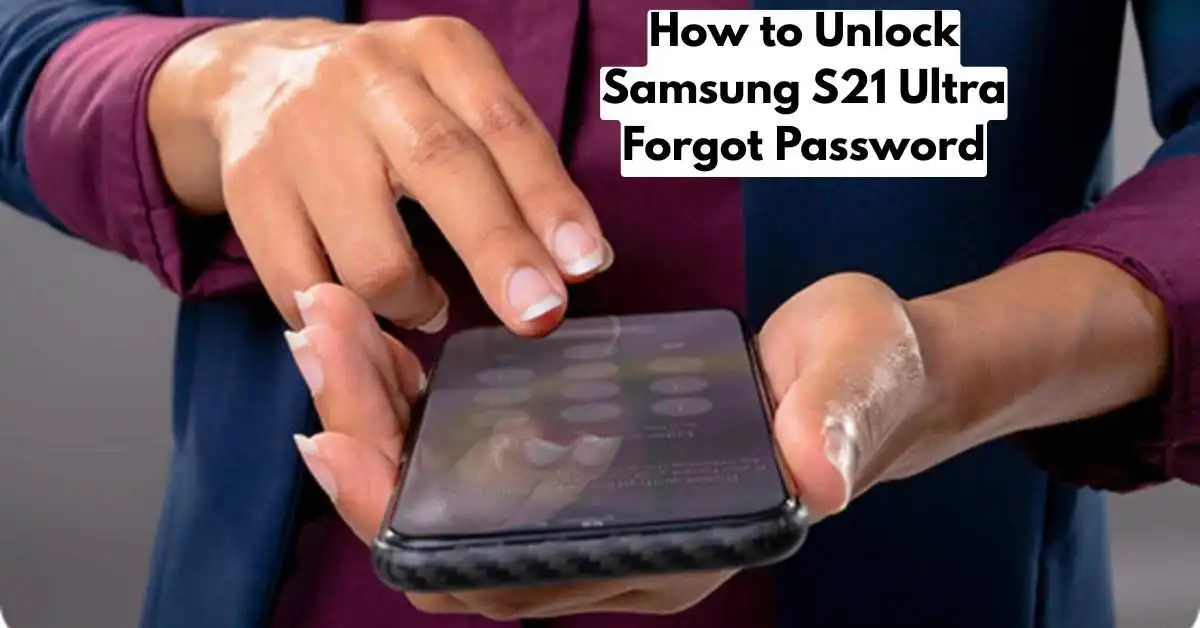















Leave a Review