If you’ve ever wondered how to update Gigabyte BIOS, you’re not alone and you’re in the right place! Whether you’re a PC gamer, a system builder, or just trying to get the most out of your motherboard, updating the BIOS can unlock new features, improve stability, and enhance hardware compatibility. But let’s be honest: the BIOS update process can feel intimidating if you’ve never done it before.
At TechJolok, we’re all about making tech less scary and more empowering. That’s why we’ve created this easy-to-follow guide that walks you through each step, explains why BIOS updates matter, and gives you all the tips you need to do it safely—no tech jargon, just friendly advice.
What Is BIOS and Why Should You Update It?
Before we get into the actual process of how to update Gigabyte BIOS, let’s take a minute to understand what BIOS really is.
BIOS (Basic Input/Output System) is the firmware built into your motherboard. It initializes hardware like your CPU, RAM, GPU, and storage devices before your operating system even loads. It’s the bridge between your hardware and your OS.
Reasons You Might Want to Update BIOS:
Improved Hardware Compatibility: New CPUs or memory modules might require a BIOS update to be recognized.
System Stability and Bug Fixes: BIOS updates often fix bugs, system crashes, or thermal throttling issues.
Security Patches: Updates may patch critical vulnerabilities.
Better Overclocking Support: Some BIOS versions offer enhanced performance tuning tools.
Feature Unlocks: BIOS updates can enable new UEFI settings, TPM for Windows 11, or fan control enhancements.
Step-by-Step: How to Update Gigabyte BIOS in 2025
There are multiple methods to update the BIOS, but Gigabyte makes it relatively straightforward. Let’s explore the safest and most recommended methods.
⚠️ Important: Safety Precautions Before You Begin
Backup Your Data: Although updating BIOS won’t usually affect your files, always play it safe.
Uninterrupted Power Supply: Use a UPS if possible. A power loss during the BIOS update can brick your motherboard.
Check the Model Number: Confirm your exact motherboard model via CPU-Z or printed label.
✅ Method 1: Updating BIOS Using Q-Flash (No OS Required)
Q-Flash is Gigabyte’s onboard BIOS update utility, allowing you to update the firmware from a USB drive without booting into Windows.
Step 1: Download the Correct BIOS File
Visit Gigabyte’s official support page.
Search for your motherboard model.
Go to the “Support” tab, then click on “BIOS.”
Download the latest stable version (not beta unless necessary).
Step 2: Prepare the USB Drive
Format your USB drive as FAT32.
Extract the BIOS zip file.
Copy the
.FxxBIOS file (e.g.,Z690AORUS.F10) and rename it toGIGABYTE.BINif necessary.
Step 3: Enter BIOS Setup
Reboot your PC.
Press DEL repeatedly during startup to enter BIOS.
Step 4: Use Q-Flash Utility
In the BIOS menu, navigate to Q-Flash (you can usually press F8).
Choose “Update BIOS.”
Locate the BIOS file on your USB drive.
Confirm and wait for the update process to complete.
✅ Do not turn off or restart your system during this process.
Once completed, your system will restart with the new BIOS version!
✅ Method 2: Updating BIOS via @BIOS (Windows Utility)
If you’re more comfortable staying in Windows, Gigabyte offers a utility called @BIOS which lets you update directly from the desktop.
Step-by-Step:
Download and install @BIOS from the Gigabyte App Center.
Launch the @BIOS tool.
Click “Update BIOS from Gigabyte Server” or select your downloaded BIOS file manually.
Click “Start” and let it update.
This method is convenient but riskier. If Windows crashes during the update, you could corrupt the BIOS. That’s why Q-Flash is still the preferred method for many.
Common Questions About Updating Gigabyte BIOS
1. Will I lose my settings after a BIOS update?
Yes, most likely. Always write down your overclocking or fan curve settings beforehand. After the update, the BIOS usually resets to factory defaults.
2. Can BIOS updates damage my motherboard?
Only if the update process is interrupted. As long as you follow the guide carefully and don’t power off mid-update, it’s a safe process.
3. How long does it take to update Gigabyte BIOS?
Usually about 2 to 5 minutes, depending on the file size and system performance.
4. What if the BIOS update fails?
Some Gigabyte motherboards come with Dual BIOS, which allows recovery from a failed flash. If not, you may need to send your board for repair or use a BIOS programmer.
Pro Tips for Updating BIOS Like a Pro
Avoid Beta BIOS versions unless they offer critical fixes or features you need.
Don’t multitask during the update, especially if using the Windows @BIOS method.
Double-check the BIOS version after the update (visible on the BIOS home screen or via CPU-Z).
When You Should Not Update BIOS
If your system is running flawlessly and doesn’t need new hardware support, there’s often no need to update.
If the update only fixes a rare bug that doesn’t affect you.
If your motherboard doesn’t support Dual BIOS, and you don’t want to risk a failure.
After the Update: What To Do Next
After you’ve successfully updated the BIOS, here are a few post-update tasks:
✔ Reconfigure BIOS Settings
Enter BIOS (press DEL during startup) and:
Enable XMP for RAM
Adjust fan curves if needed
Reapply overclocking profiles
Enable TPM if you’re running Windows 11
✔ Check System Stability
Run benchmarks or stress tests (like Prime95 or Cinebench) to ensure everything is stable.
✔ Update Drivers
If the BIOS introduced changes in hardware IDs, update your chipset and SATA/RAID drivers as needed.
External Resources You Can Trust
For even more insights and community support, you can visit:
Final Thoughts: Mastering How to Update Gigabyte BIOS
Learning how to update Gigabyte BIOS might feel a bit like walking a tightrope at first, but once you do it successfully, it’s empowering. Whether you’re enabling new CPU support, improving performance, or just patching security flaws, a BIOS update can breathe new life into your system.
Remember, the key is preparation. Don’t rush it. Take your time to understand the process, back up your data, and make sure your PC is in a stable environment before flashing the BIOS.
For more beginner-friendly tech tutorials and expert hardware advice, bookmark TechJolok.com. We’re here to guide you through every BIOS beep, boot menu, and firmware update.














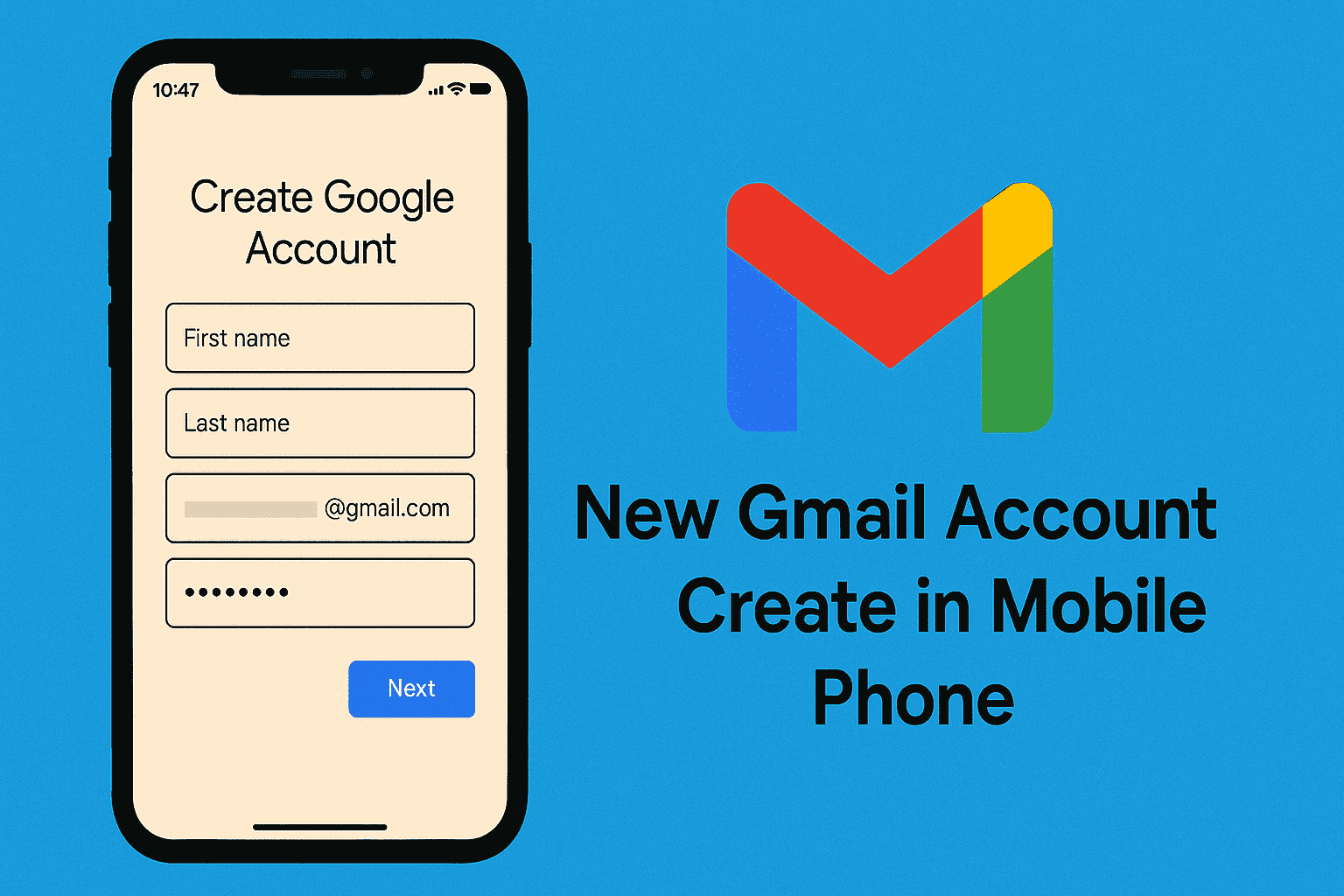


Leave a Review