How to check screen time on Samsung is a question many users ask when they want to monitor their device usage. Whether you’re aiming to reduce distractions, manage your digital habits, or ensure your children aren’t spending too much time on their phones, Samsung provides built-in tools to help you track and control screen time. In this guide, we’ll walk you through the steps to check your screen time on Samsung devices and offer tips to manage it effectively.
📱 Why Monitor Screen Time?
Before diving into the steps, let’s understand why monitoring screen time is beneficial:
Productivity: Identifying time-consuming apps can help you focus on more important tasks.
Health: Reducing screen time can alleviate eye strain and improve sleep quality.
Parental Control: Ensures children use their devices responsibly.
Battery Management: Helps in conserving battery life by limiting usage of power-intensive apps.
🔍 How to Check Screen Time on Samsung Devices
Samsung integrates Google’s Digital Wellbeing feature into its devices, allowing users to monitor and manage their screen time effectively.
Step-by-Step Guide:
Open Settings: Tap on the gear icon to access your device settings.
Navigate to Digital Wellbeing: Scroll down and select Digital Wellbeing & Parental Controls.
View Dashboard: Here, you’ll see a summary of your screen time, including:
Total screen time for the day.
Time spent on individual apps.
Number of unlocks.
Number of notifications received.
Detailed View: Tap on the dashboard to get a more detailed breakdown, including weekly reports and app usage patterns.
⏳ Setting Screen Time Goals
To promote healthier digital habits, you can set daily screen time goals:
Access Digital Wellbeing: Go to Settings > Digital Wellbeing & Parental Controls.
Set Goal: Tap on Screen time goal and choose your desired daily limit.
Monitor Progress: The dashboard will display your progress towards this goal, helping you stay on track.
⏱️ Using App Timers
If certain apps consume too much of your time, setting app timers can help:
Open Digital Wellbeing: Navigate to Settings > Digital Wellbeing & Parental Controls.
Select App Timers: Choose the apps you want to limit.
Set Time Limits: Assign daily usage limits for each selected app.
Enforce Limits: Once the limit is reached, the app will pause for the rest of the day.
🌙 Enabling Sleep Mode
To reduce screen time during bedtime:
Access Modes and Routines: Go to Settings > Modes and Routines.
Select Sleep Mode: Choose Sleep and set your usual sleep and wake-up times.
Customize Settings: Options include enabling Do Not Disturb, grayscale display, and limiting notifications.
👨👩👧 Parental Controls
For parents wanting to monitor and control their children’s screen time:
Open Digital Wellbeing: Navigate to Settings > Digital Wellbeing & Parental Controls.
Set Up Parental Controls: Follow the prompts to set up controls, which may include:
App restrictions.
Screen time limits.
Content filters.
📊 Weekly Reports
Samsung provides weekly summaries to help you understand your usage patterns:
Access Digital Wellbeing: Go to Settings > Digital Wellbeing & Parental Controls.
View Weekly Report: Tap on the icon resembling four vertical bars to see your average daily screen time and most-used apps for the week.
🔗 Internal Resource
For more insights on managing your Samsung device, check out our detailed guide on How to Take a Screenshot on Samsung: A Complete Guide for Every Device. This article provides step-by-step instructions tailored for various Samsung models.
📝 Final Thoughts
Monitoring and managing screen time on your Samsung device is straightforward thanks to the integrated Digital Wellbeing tools. By setting goals, using app timers, and enabling modes like Sleep, you can foster healthier digital habits for yourself and your family. Regularly reviewing your usage patterns will help you stay informed and make necessary adjustments to your digital lifestyle.

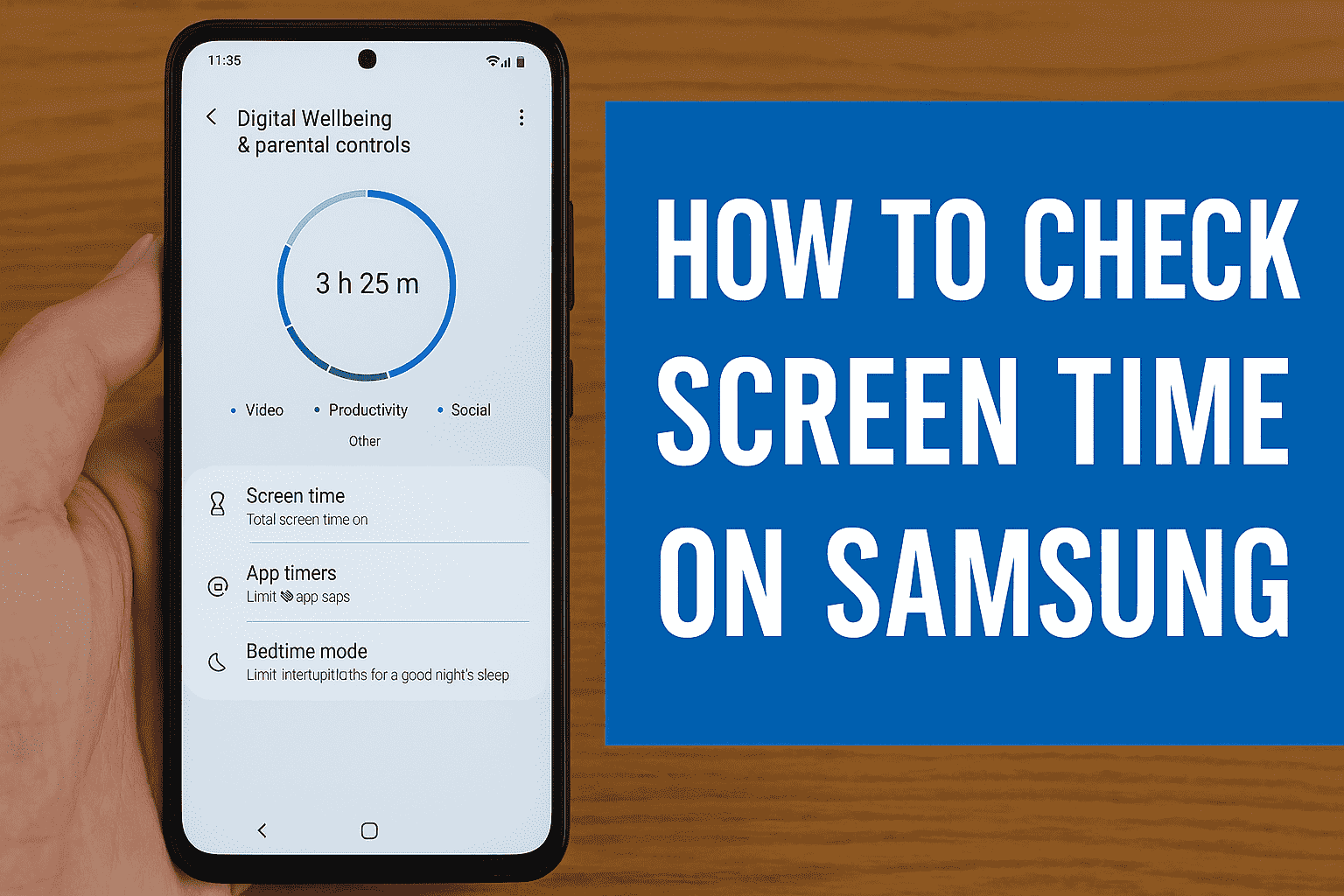















Leave a Review