Have you ever found yourself asking, how do you block someone on Gmail? Whether it’s persistent spam, an annoying acquaintance, or someone you simply don’t want to hear from again, Gmail makes it surprisingly simple to block unwanted senders. In this friendly guide, we’ll walk you through every method available in 2025 to block someone on Gmail—whether you’re using the desktop site, the mobile app, or need help managing your blocked list afterward. We’ll also explore smart ways to reduce spam, enhance your Gmail experience, and reclaim a little sanity in your digital life.
By the end of this article, not only will you confidently know how to block someone on Gmail, but you’ll also be armed with extra Gmail productivity tips. If you’re new to Gmail management, be sure to check out our growing library of helpful tutorials at TechJolok’s Tech Information section.
Why Blocking Someone on Gmail Matters
Your email inbox should be a place of productivity—not a space constantly interrupted by distractions, negativity, or outright harassment. Gmail’s blocking feature gives you control over what lands in your inbox and keeps it clutter-free.
You might want to block someone for a few reasons:
Spam or unsolicited promotions
Harassing or offensive emails
People you no longer wish to communicate with
Random bots or phishing attempts
Thankfully, Gmail’s blocking tool is fast, effective, and easy to reverse if you change your mind.
How to Block Someone on Gmail (Step-by-Step on Desktop)
If you’re using a laptop or desktop, here’s how to block an email sender in Gmail:
1. Open the Email
Start by opening the message from the person you want to block.
2. Click the Three Dots Menu
At the top-right corner of the email (next to the reply button), you’ll see three vertical dots. Click on them.
3. Select “Block [Sender Name]”
From the dropdown menu, select “Block [Name]”. Gmail will confirm that future messages from this sender will go to your Spam folder.
✅ Done! That’s it. The person is now blocked, and you won’t see their emails in your main inbox.
Blocking Someone Using the Gmail Mobile App (Android & iOS)
Don’t worry if you’re on the go—Gmail’s mobile app lets you block senders just as easily:
1. Launch the Gmail App
Open Gmail and locate the unwanted email.
2. Open the Message
Tap the email to open it fully.
3. Tap the Three Dots
On the upper right of the message (not the app), tap the three dots.
4. Select “Block [Name]”
Tap on “Block [Sender Name]” to stop receiving messages from that address.
It’s that easy! Whether you’re using an iPhone or Android device, the process is identical.
What Happens After You Block Someone?
When you block someone on Gmail:
Their future emails go straight to your Spam folder.
You won’t get any notifications or alerts for blocked messages.
The sender does not get notified that they’ve been blocked.
Their emails remain in your Spam folder for 30 days before being auto-deleted.
💡 Important Tip: Blocking only applies to the specific email address not the entire domain. If someone uses multiple email accounts, you’ll need to block each one individually.
How to Unblock Someone on Gmail
Changed your mind? Here’s how to unblock a person in Gmail:
On Desktop:
Click the gear icon ⚙️ and go to Settings.
Navigate to the Filters and Blocked Addresses tab.
Find the email address you want to unblock and click Unblock.
On Mobile:
Find any email from the blocked sender.
Open the email and tap the three dots.
Select Unblock [Name].
Just like that, you’ll start receiving messages from them again.
Additional Email Control: Filters, Labels & Rules
Gmail’s blocking tool is excellent, but you can also set up Filters for more precise control:
Automatically archive emails from a certain sender
Apply labels like “Annoying” or “Low Priority”
Mark them as read without opening
Forward them to another email account
How to Create a Filter:
Click the ⚙️ gear icon > See All Settings
Go to the Filters and Blocked Addresses tab
Click Create a New Filter
Enter the sender’s email and select the action you want Gmail to take
Can You Block Entire Domains?
Yes, sort of.
While Gmail doesn’t provide a built-in way to block all email from a specific domain (like @example.com), you can use filters to replicate this:
Go to Settings > Filters
Under “From,” type @domain.com
Choose to Delete it, Skip Inbox, or Mark as Spam
This is a powerful tool for avoiding persistent spam from marketing platforms.
How to Report Spam and Phishing
Blocking someone is personal, but reporting spam or phishing helps everyone. Here’s how:
Open the suspicious email
Click the three dots on the top-right
Select Report Spam or Report Phishing
Gmail will move the email to spam and use the data to improve filters across the platform.
Bonus: Use Third-Party Extensions for Advanced Blocking
If you want more control than Gmail’s native tools offer, third-party Chrome extensions like Block Sender, Clean Email, or Mailstrom allow you to:
Block by subject line
Block by domain
Block based on email patterns
Some of these services are free with premium upgrades, and they can be real time-savers if you’re managing a large inbox.
Quick Recap: How Do You Block Someone on Gmail?
| Platform | Steps |
|---|---|
| Desktop | Open email → Click three dots → Block sender |
| Mobile App | Open email → Tap three dots → Block sender |
| Unblock | Settings → Filters → Unblock OR tap “Unblock” from a previous email |
| Filter Rule | Create rule using “From” → Set action like delete or archive |
Final Thoughts
So, how do you block someone on Gmail in 2025? As it turns out, pretty easily. Whether you’re blocking that one annoying spammer or a persistent ex who won’t take the hint, Gmail offers powerful tools to keep your inbox focused, organized, and peaceful.
Just remember, blocking someone is about reclaiming your time and space. Don’t hesitate to use it. And if you want to go deeper, try pairing blocking with filters and automation for the ultimate inbox control.
For more tutorials, privacy guides, and how-tos, make sure to visit TechJolok’s official blog. We’re here to help you get the most out of your tech.

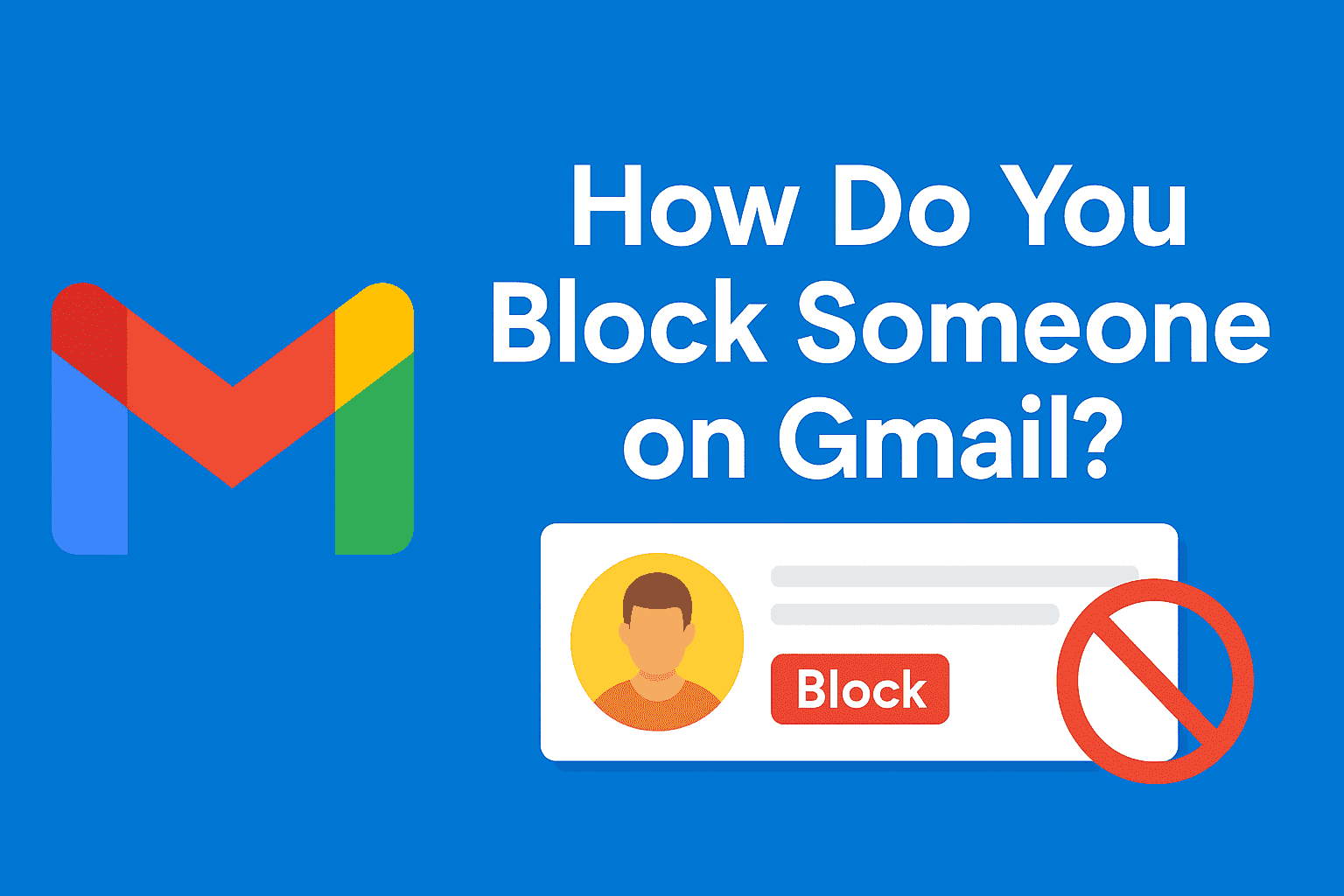














Leave a Review