In today’s digital age, managing multiple communication channels is part of everyday life, and apps like Pixie Line have become essential tools for staying connected. If you’ve recently discovered this app and are wondering Pixie Line app how to set up on Android phone? Whether you’re a small business owner, a social butterfly managing multiple chats, or just someone who wants to streamline communication, this guide will walk you through the entire process with ease and clarity.
Setting up the Pixie Line app on your Android phone isn’t complicated, but there are a few essential steps you’ll want to follow to get it running smoothly. Let’s dive right into it!
What Is the Pixie Line App?
Before jumping into the setup process, it’s important to understand what the Pixie Line app actually is. Pixie Line is a messaging and communication management platform designed for both personal and professional use. It allows users to integrate various channels like calls, messages, and sometimes even social media into a unified interface. While it may have niche use cases, it shines for people who need to juggle multiple numbers or communication lines.
Here’s why people love it:
Easy integration with contacts
Reliable messaging system
Lightweight and fast
Secure messaging protocols
Useful features like call logs, chat backups, and notification controls
Step-by-Step: Pixie Line App – How to Set Up on Android Phone
Let’s walk through the full setup process from installation to using the main features.
1. Check Your Android Phone Compatibility
The first step is ensuring that your Android phone can support the Pixie Line app. Most devices running Android 7.0 (Nougat) and up should be compatible. Here’s what you need to check:
Your Android version: Go to Settings > About Phone > Software Information.
Free storage space: At least 100MB for smooth installation and updates.
Stable internet connection: Either Wi-Fi or mobile data.
2. Download the Pixie Line App from the Google Play Store
To get started:
Open the Google Play Store.
Type “Pixie Line” in the search bar.
Locate the app in the search results (look for the official version with good ratings).
Tap on Install.
The download should only take a minute or two, depending on your connection speed.
Pro Tip: Avoid downloading APK files from unofficial sites as they may contain malware or outdated versions.
3. Open the App and Accept Permissions
After installing the app, tap Open.
The Pixie Line app will request permissions such as:
Access to contacts
SMS and call log access
Microphone (for calling features)
Storage (for backups)
Accept these permissions for full functionality. You can always manage permissions later through your Android settings if you change your mind.
4. Create or Sign in to Your Pixie Line Account
Once the app is launched:
If you’re new, tap on Create Account.
Enter your phone number, and you’ll receive a verification code via SMS.
Input the code, and voilà—you’re verified!
For returning users, tap Sign In, and use your number and password if previously set up.
Some versions of Pixie Line may allow you to sign in using Google or other credentials. Choose the method that feels most secure and convenient.
5. Customize Your Profile and Settings
After successful sign-in:
Add your name and profile picture (optional).
Choose a theme if the app offers light/dark mode.
Set notification preferences—mute noisy chats, enable smart alerts, etc.
Explore account settings to turn on auto-backup, enable chat history, or configure privacy settings.
6. Add Contacts or Sync With Phonebook
The Pixie Line app will usually sync with your phone’s contact list automatically. If it doesn’t:
Go to Settings > Contacts > Sync Now.
You can also manually add contacts by tapping the Add button.
You’ll now be able to send messages or place calls directly from the app interface.
7. Try a Test Chat or Call
To make sure everything is working:
Open the app and start a new conversation.
Select a contact and type a message.
Tap Send.
For calling:
Tap on the Call icon.
Choose voice or video, if supported.
Grant microphone access if prompted.
8. Explore Advanced Features (Optional)
Some versions of Pixie Line include additional features such as:
Multi-line management: Perfect for managing work and personal communication separately.
Automated replies: Great for when you’re busy or out of office.
Encryption settings: For users concerned about privacy.
Scheduled messaging: Send messages at a specific time, ideal for marketers or reminders.
Take a few minutes to browse through the app’s Settings or Help Center to explore all that Pixie Line has to offer.
Common Issues and Troubleshooting
Let’s face it—sometimes things don’t go as planned. Here are a few common issues users face when setting up the Pixie Line app on Android and how to fix them:
Problem: Not receiving verification code
Solution:
Double-check the number entered.
Wait at least 60 seconds before resending the code.
Restart your phone and try again.
Check if SMS is blocked by your carrier or device settings.
Problem: App crashes on launch
Solution:
Make sure the app is updated.
Clear cache via Settings > Apps > Pixie Line > Storage > Clear Cache.
Reinstall the app.
Problem: Contacts not syncing
Solution:
Ensure permission is granted for contact access.
Manually refresh the contact list inside the app.
Go to Settings > Apps > Pixie Line > Permissions and toggle contacts on.
Is Pixie Line Safe to Use?
Security is a valid concern for any communication app. Fortunately, Pixie Line generally uses encrypted messaging protocols and follows app store safety standards.
However, always take the following precautions:
Only download from the official Google Play Store.
Don’t share your verification code.
Keep the app updated to the latest version.
Use a strong passcode or biometric lock for extra security.
Why Choose Pixie Line Over Other Apps?
There are tons of messaging apps out there, so what makes Pixie Line special?
Lightweight: Doesn’t consume too much battery or memory.
No bloatware: Focuses solely on communication, unlike feature-bloated apps.
Multi-line capabilities: Great for professionals managing different personas or numbers.
User-friendly interface: Minimal learning curve.
Excellent customer support: Many users report helpful responses to queries.
Tips for Getting the Most Out of Pixie Line
Keep your app updated: Updates often bring bug fixes and new features.
Use the chat archive: Don’t delete—archive conversations to stay organized.
Customize notifications: Assign tones to different contacts for quick ID.
Join forums or user groups: Sometimes community tips can help you discover hidden features.
Final Thoughts
If you were wondering Pixie Line app how to set up on Android phone, we hope this guide has made things crystal clear. From downloading and installing to exploring powerful features and fixing potential hiccups, you’re now ready to make the most of the Pixie Line app.
Whether you’re using it for personal chats, business communication, or juggling multiple lines with ease, Pixie Line offers a streamlined experience tailored to modern needs. It’s lightweight, efficient, and surprisingly versatile.
So go ahead—install Pixie Line today and stay connected like a pro!
Check This Content Also: How to Remove Unwanted Apps from an Android Phone

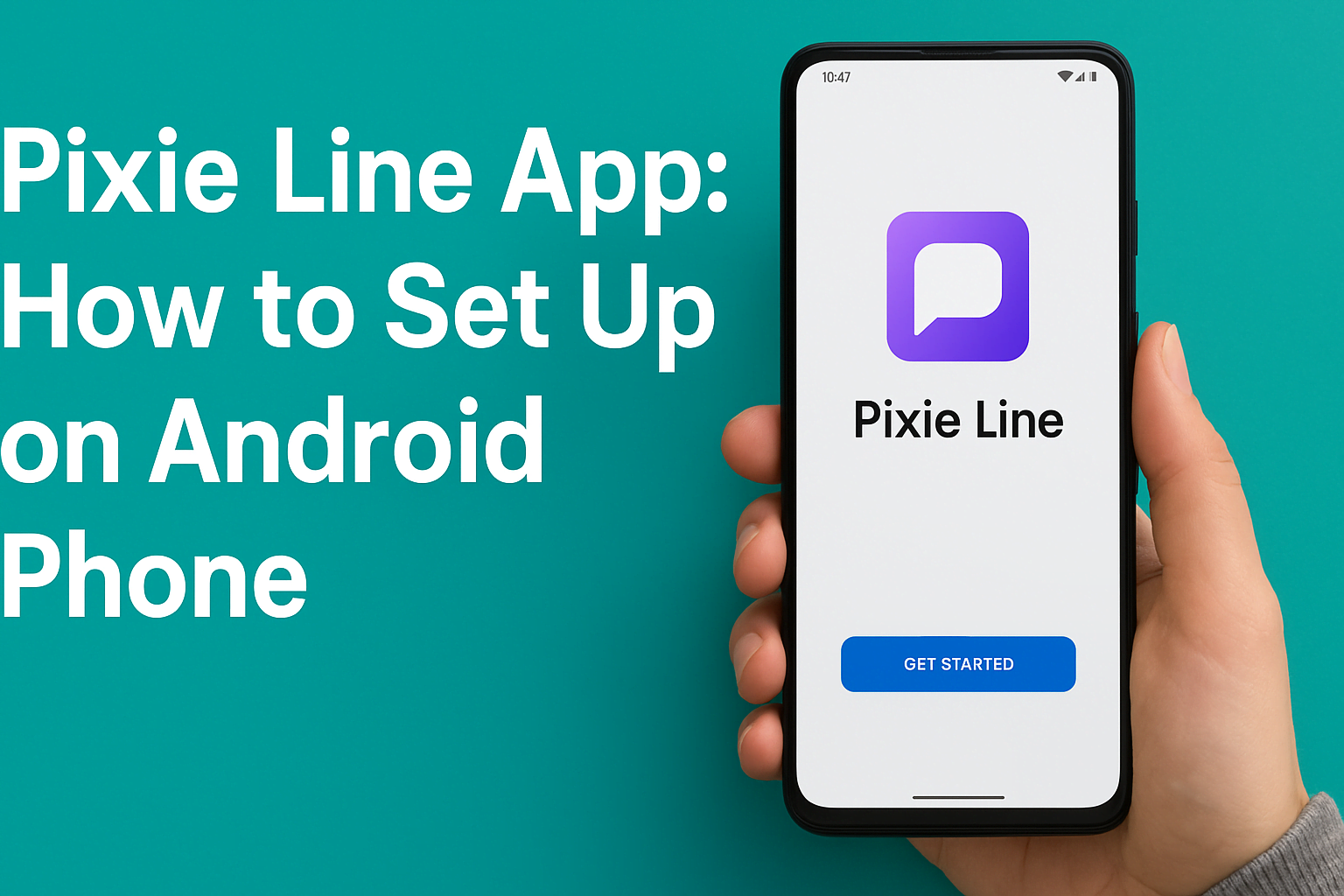














Leave a Review