Imagine losing all those precious memories stored in your Google Maps Timeline – the places you’ve visited, the adventures you’ve had, and even those small everyday trips that make up the fabric of your life. It’s more than just data; it’s a digital scrapbook of your experiences. But what if Google decides to delete this data? That’s why it’s crucial to save your Google Maps Timeline data before it’s too late.
Understanding Google Maps Timeline
What is Google Maps Timeline?
Google Maps Timeline is a feature that allows you to view your location history on a map, detailing where you’ve been on specific days and times. It’s like a personal diary that captures your movements, creating a detailed record of your travels.
How it Tracks Your Movements
Google Maps uses a combination of GPS, Wi-Fi, and mobile networks to track your location. When you enable Location History on your device, Google starts recording your whereabouts, creating a comprehensive log of your journeys over time.
Why You Should Save Your Google Maps Timeline Data
Personal Memories
Your Timeline is a treasure trove of memories. From unforgettable vacations to everyday commutes, it records the moments that make up your life. Saving this data ensures you have a digital record of your personal history.
Travel History
For avid travelers, Google Maps Timeline serves as a detailed travel journal. It helps you recall past trips, plan future ones, and share your travel experiences with others.
Legal and Professional Uses
In some cases, having a record of your movements can be useful for legal purposes or work-related activities. Whether it’s proving your whereabouts at a certain time or keeping track of business trips, this data can be invaluable.
How to Check Your Google Maps Timeline Data
Accessing Your Timeline on Mobile
- Open the Google Maps app on your mobile device.
- Tap on your profile picture or initials in the top right corner.
- Select “Your Timeline” from the dropdown menu.
Accessing Your Timeline on Desktop
- Go to the Google Maps website on your computer.
- Click on the menu icon (three horizontal lines) in the top left corner.
- Select “Your Timeline” from the menu.
Steps to Save Your Google Maps Timeline Data
Manual Download
One way to save your Timeline data is to manually download it. This method involves exporting your data from Google Maps and saving it to your device.
Using Google Takeout
Google Takeout is a service that allows you to download a copy of your data from Google products. It’s a more comprehensive way to back up your Google Maps Timeline data.
Manual Download Method
Step-by-Step Guide
- Open Google Maps on your computer.
- Access your Timeline.
- Select the date range you want to download.
- Click on the download icon and choose the format.
Tips for Organizing Data
- Create folders by year or trip.
- Label files with specific dates and locations.
- Store your data in a logical and accessible way.
Using Google Takeout
What is Google Takeout?
Google Takeout is a tool that allows you to export data from various Google services. It’s perfect for backing up your Google Maps Timeline data.
Detailed Steps to Use Google Takeout
- Go to the Google Takeout website.
- Sign in to your Google account.
- Select the data you want to export (ensure Google Maps is checked).
- Choose the file format and delivery method.
- Click “Create Export” and wait for the process to complete.
Automating the Process
Tools and Scripts
Several tools and scripts can automate the process of backing up your Google Maps Timeline data. These tools can schedule regular exports and save you time.
Setting Up Regular Backups
- Use automation tools like IFTTT or Zapier.
- Schedule regular exports using Google Takeout’s recurring export feature.
- Ensure your backups are saved to a secure location.
Storing Your Data Safely
Best Practices for Data Storage
- Encrypt sensitive data.
- Use strong, unique passwords for cloud storage accounts.
- Regularly update your backup methods.
Cloud vs Local Storage
- Cloud Storage: Accessible from anywhere, easy to share, but requires a reliable internet connection.
- Local Storage: More control over your data, no internet required, but can be lost or damaged.
Managing Your Google Account Settings
Adjusting Location Settings
- Go to your Google Account settings.
- Navigate to Data & Personalization.
- Adjust your Location History settings according to your preferences.
Enabling/Disabling Location History
You can turn Location History on or off from the same settings menu. Disabling it stops Google from tracking your movements, but you’ll lose the ability to view your Timeline.
Privacy Concerns and Data Security
Understanding Privacy Issues
Storing location data comes with privacy risks. Be aware of how your data is used and who has access to it.
Protecting Your Data
- Use two-factor authentication for your Google account.
- Regularly review your privacy settings.
- Be cautious about sharing location data publicly.
What to Do If Google Deletes Your Data
Steps to Recover Deleted Data
- Check your Google account’s Trash or Recovery options.
- Contact Google Support for assistance.
- Use your backups to restore lost data.
Contacting Google Support
If you can’t recover your data on your own, Google’s support team can help. Visit the Google Support website and follow the instructions to get in touch with them.
Alternatives to Google Maps Timeline
Other Apps and Services
There are several alternatives to Google Maps Timeline, such as:
- Apple Maps: For iOS users.
- MapMyRun: Great for tracking fitness activities.
- Strava: Popular among cyclists and runners.
Pros and Cons of Alternatives
- Apple Maps: Integrated with iOS but lacks the detailed history of Google Maps.
- MapMyRun: Excellent for fitness tracking but not for everyday use.
- Strava: Great for sports activities but may not track everyday movements as effectively.
Conclusion
Saving your Google Maps Timeline data is more than just a precaution; it’s about preserving a part of your life. By understanding how to access, download, and store this data, you can ensure that your digital memories remain intact, no matter what changes Google makes. Whether you choose manual downloads, Google Takeout, or automated backups, taking these steps will help you keep your valuable data safe and accessible.

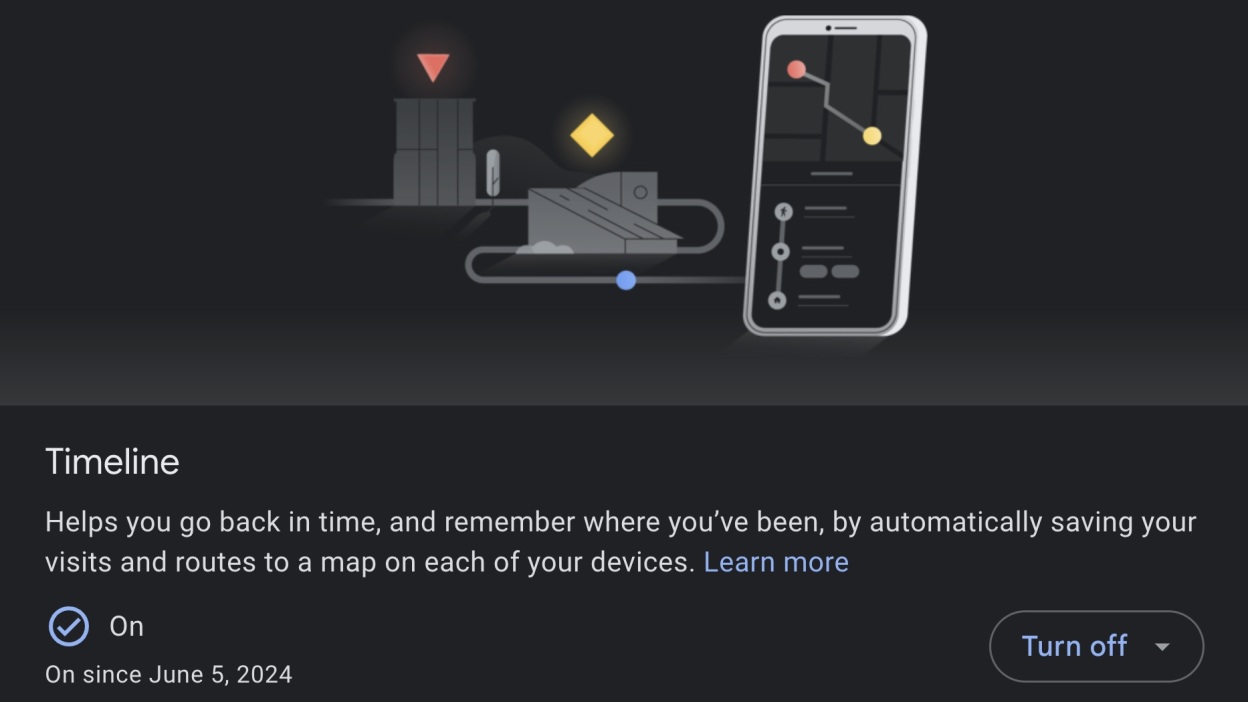
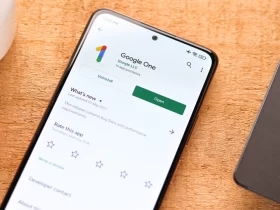














Leave a Review